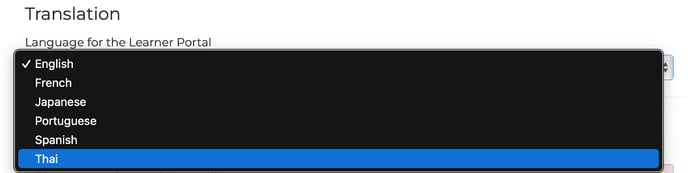Settings for each enterprise: branding (logos, colors, URLs, etc.), email notifications, module ratings, boards, channels, event calendar, copyright/ footer message, compliance/instructions message upon login, SSO and IdP settings
Sept 27, 2023
The “General” category in the “Settings” tab of the Admin portal controls enterprise-level settings in your platform. Where “Account” settings apply to all enterprises on your platform, “General” settings can be different from enterprise to enterprise.
Caution: Any time a change is made to this page, remember to click the red "Save" button at the bottom of the page to save your changes.
Related: This article assumes that you are using your default enterprise or you have already created enterprises. To learn more about how to create a new enterprise, go to the Enterprise IDs article.
Select Enterprise
Before editing the “General” settings, you need to select an enterprise from the dropdown or add a new enterprise (see Enterprise IDs article). If you only have one enterprise, you will not see a drop-down.

Branding
The branding section lets you customize your display so that it matches your brand.
Enterprise Name: This name will be used in the Rockstar Learning Platform interface for the enterprise.
Enterprise URL: You can customize the URL for each enterprise to match the URL of the specific enterprise rather than the overarching company.
Note: The URL must include at least 3 characters (a-z, 0-9, -). It cannot end with a hyphen.

Logo Image (Optional)
Your logo will appear in the upper left corner of the User Portal.

To add a logo, drag and drop an image or upload one from your computer to the “Logo image” section of the “General” settings. Select “Save” at the bottom of the page to save your changes.
Note: Accepted file formats for the logo image are .PNG or .JPEG. The recommended logo dimensions are 500 pixels x 100 pixels.
Note: If you do not add a logo image, the enterprise name will be displayed instead.

Banner (Optional)
Your banner will appear across the top of the User Portal.

To add a banner, drag and drop an image or upload one from your computer to the “Banner image” section of the “General” settings. Select “Save” at the bottom of the page to save your changes.
Note: Accepted file formats for the banner are .PNG or .JPEG. The recommended banner dimensions are 1024 pixels x 190 pixels.
Note: The banner only stretches as far as 1024 pixels, so the banner area background color will be used to fill in the remaining space.

Banner Area Background Color
The banner area background color fills in the banner bar on the right and left sides of your banner image.

Under the “Banner area background-color” category, select the color entry box to choose a color from the color palette or paste your own hexadecimal color code in the box. Select “Save” at the bottom of the page to save your changes.
Note: You can reset the color to the system default by selecting “Reset to system default” below the color entry box.
 .
.
Banner Hyperlink
You can add a link to your banner so that learners who select the banner are taken to an external site, such as your sales or intranet login page. Simply paste the external URL into the banner hyperlink field.
Note: The URL must start with “http://” or “https://”.

Menu Theme
The menu theme colors provide additional brand customization to your platform and appear in the User Portal. Select a color from the color entry box’s palette or paste your own hexadecimal color code in the box. Select “Save” at the bottom of the page to save your changes.
Note: You can reset colors to the system default by selecting “Reset to system default” below the color entry box.

Foreground Color: This color appears in the hamburger menu on the User Portal. It will color the title of the main course for courses that have embedded sub-courses (see How to Create, Edit, or Delete a Course and mark which tab is selected in the “Enrolled” section of the User Portal.
Note: This will also be the text color in email notifications.

Background Color: This color will appear across the User Portal. It serves as the color for menu icons and for words that hyperlink to a different screen when the cursor hovers over the word.
Note: This will also be the background color for buttons in email notifications.

Module Player Theme
These colors will appear on the module player on the Users Page. The save, rating, and course commentary icons will reflect the colors chosen.

Foreground Color: The foreground color will be the color of the shapes inside the circles of the save, rating, and course commentary icons.

Background Color: The background color will be the color of the circles behind the shapes in the save, rating, and course commentary icons. It will also color the current module in the course navigation below the module, the “View Full Screen” bar for modules that do not have the button overlay, and the “Next Module" bars for SCORM and xAPI modules.

Dashboard Tile Banner Color
These colors will appear on the banners of courses, modules, and events.
Module Color:

Course Color:

Event Color:

Calendar Color:

Other General Settings
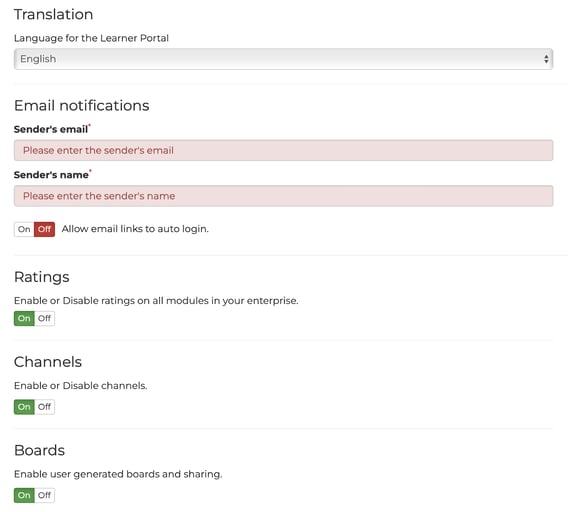
Translation Language
This section allows an Admin to change the language of the Enterprise, which will translate the User Page, Notifications and Emails.
Note: The following languages are available: English, French, Japanese, Portuguese, Spanish, Thai.
Note: The language translation will not affect the Admin page or Course/Module titles.
Email Notifications
This is the email address and the sender’s name that all of your platform invitations will be sent from, such as registration emails, welcome emails, course enrollment emails, and reminder emails.
Allow Email Links to Auto Login
Turning this feature "ON" will allow users to login automatically when opening a link within an Email Notification.
Turning this feature "OFF" will prevent users from logging in automatically when opening a link within an Email Notification. Instead, users will need to enter their credentials on the login page to view the linked content.
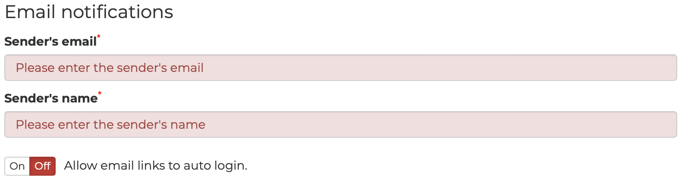
Ratings
By turning this toggle on, learners can give your modules a 1-5 star rating. This is a great way to determine what your audience likes, dislikes, and wants more of. You can view module ratings in the reporting tab (see Content Reports).

Channels
Channels allow admins and learners to quickly share training materials with specific learner groups so that learners can improve their skill set.
Select "yes" to enable channels for this enterprise.
Related: To learn more about Channels, go to the Channels article.

Boards
Select "yes" to enable boards for this enterprise. Boards allow users to create a collection of modules from different courses and share them with other learners in their office or enterprise. This is a great tool for admins to use to create customized learning tracks and courses for their learners.
Related: To learn how to use Boards on the front end of the site, visit the Home Page article.

Event Tab
While events appear on the “Enrolled” and “Featured” tabs of the User Portal, toggling “yes” on the event tab enables a calendar tab so that learners can see a calendar view of their RSVP’d events
Related: To learn more about events, visit the Uploading and Editing an Event article.

Compliance
By turning this feature on, your learners would have to agree to a set of terms before they enter your site. You can also use this area to give instructions to learners before they start using your platform.
Select the checkbox next to “enable compliance agreement” to turn this feature on. Then add how many days till the message or terms will reappear from when the learners accepted the message. Add your message text, and then select “Save”.


Custom Copyright
Fill out this text area to add your own custom copyright to your site. It will appear above the Rockstar Learning Platform copyright text. You can also use this area to add a “help” link for your learners.

Caution: Any time a change is made to this page, remember to click the red "Save" button at the bottom of the page to save your changes.
Login Page Button
The Login Page Button allows you to create a custom-linked button to display on the login page of your Enterprise.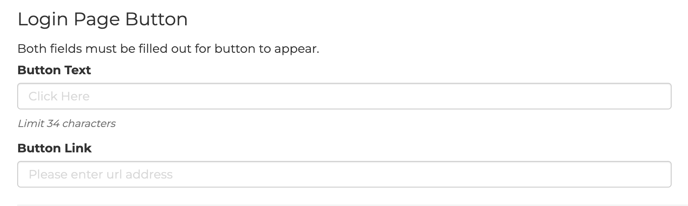
Caution: Using the Translation tool will not translate the text you enter in the "Button Text" field. You will need to enter the text in the Button Text field in the language you'd like.
Enable SSO/ SAML Integration
Single sign-on is a premium feature of the Rockstar Learning Platform. If you have purchased this feature, you will be able to toggle “yes” under “Enable Single Sign-On'' to enable this feature. Once on, complete the following steps:

Step 1: Provide URL of Your Identity Provider
In the text field provided, add the URL for your company’s single sign-on (SSO) identity provider.
Note: The URL must begin with “http://” or “https://”
Step 2: Download RLP Metadata
Select “Download Metadata” to download the Rockstar Learning Platform’s metadata. You will need to use this metadata to link the Rockstar Learning Platform with your SSO identity provider.
Step 3: Paste Provider’s Metadata
Paste your XML file SAML metadata into the text field provided.
Step 4: Redirect to IdP (Optional)
Selecting the “Automatically redirect to IdP” option will take learners to the identity provider (IdP) login page without showing them the Rockstar Learning Platform’s login page. If “Allow Direct Login” is selected, learners will be able to log in to the platform using the Rockstar Learning Platform’s login page.
Note: If “Allow Direct Login” is selected, learners will be able to log in and access the platform without needing to log in to the identity provider. This option is often used by administrators who want to make changes without going through the IdP.
Step 5: Set Additional Options (Optional)
The Rockstar Learning Platform often sends emails to learners with links that take them back to the platform (e.g. enrollment notifications, due soon reminders, registration links, etc.). Toggling on “Allow SSO authentication of email links” will redirect these emailed links to the identity provider’s login page.
Note: If a learner was previously logged in via SSO, then the emailed links will take them to the Rockstar Learning Platform. They will not have to log in through the identity provider again.
Test Mode: Togging on “Test Mode” will display attributes sent with SAML assertions upon login for debugging purposes.
Step 6: Save
Hit “Save” to save your changes.