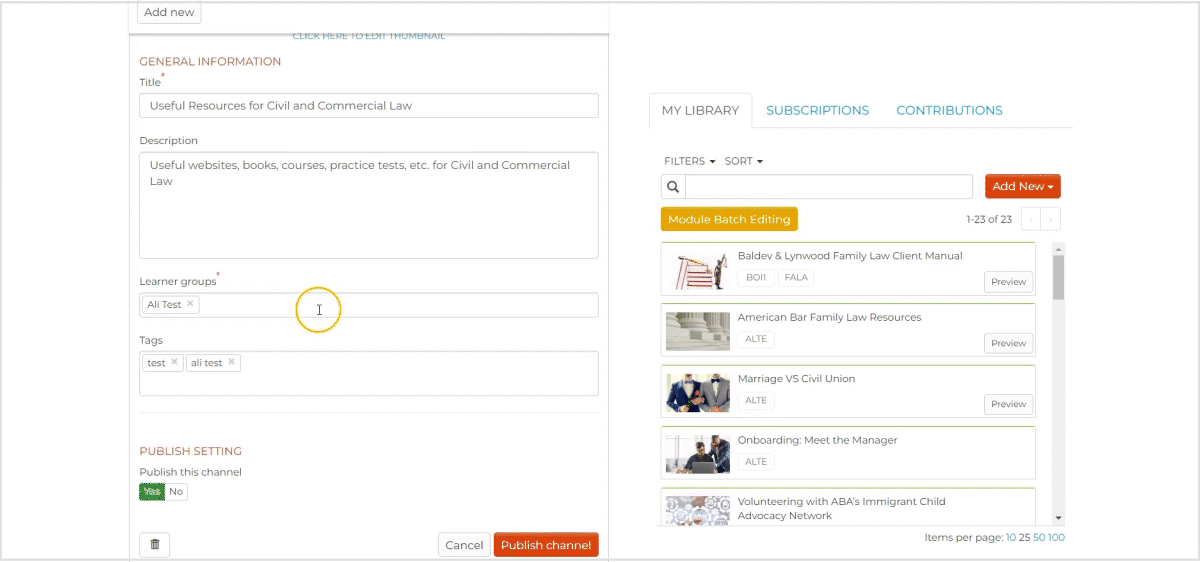Create or delete learner groups. Assign learner groups to learners, modules, and channels.
March 28, 2022
Creating Learner Groups
Related: To learn more about what learner groups are and how they can be used, see What is a Learner Group? How Are They Used?
Navigate to the “Settings” tab of the Admin Portal. Select “Learner Group” from the settings column.
- Learner Group Name: In the text-entry box, type the name of the learner group you wish to add.
- Abbr. (Optional): All learner groups will appear as an abbreviation in many locations across the platform. If this box is left blank, the Rockstar Learning Platform will automatically assign each group an abbreviation based on the letters in the name of the learner group. However, if you wish to specify the abbreviation, add 2-4 characters (numbers, letters, or symbols) to the abbr. box.
- Expiration (Optional): Expiring a learner group is a great feature to use if you are offering a free trial or a demo. When the learner group expires, the learners’ access to content in that learner group is restricted. To add an expiration date, input the number of days until the learner group expires from the day the user is assigned to this learner group.
When you have filled out these fields, select the "Add New" button to create your learner group.
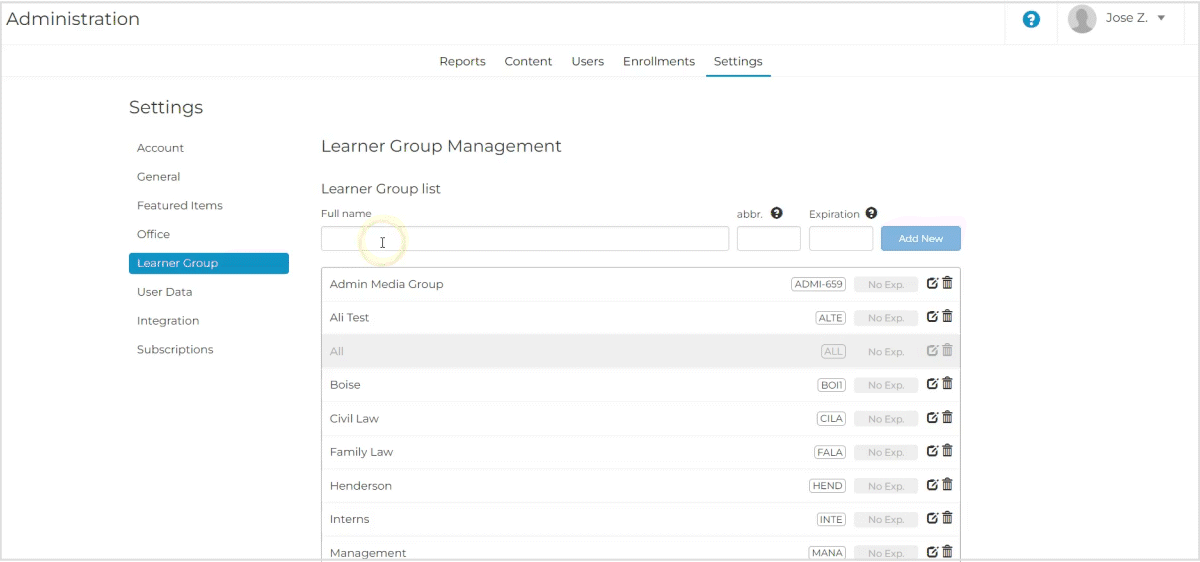
Edit or Delete a Learner Group
Navigate to the “Settings” tab of the Admin Portal and select “Learner Group” from the settings column. All learner groups will be displayed with their name, abbreviation, and expiration date.
Edit a Learner Group
To edit a learner group, select the edit icon next to the learner group name. Select the checkmark to confirm your changes or the “X” to cancel your edit.
Note: You can rename a learner group, change its abbreviation, or change its expiration date. These fields will automatically update across the platform without changing the learners or content associated with the group.
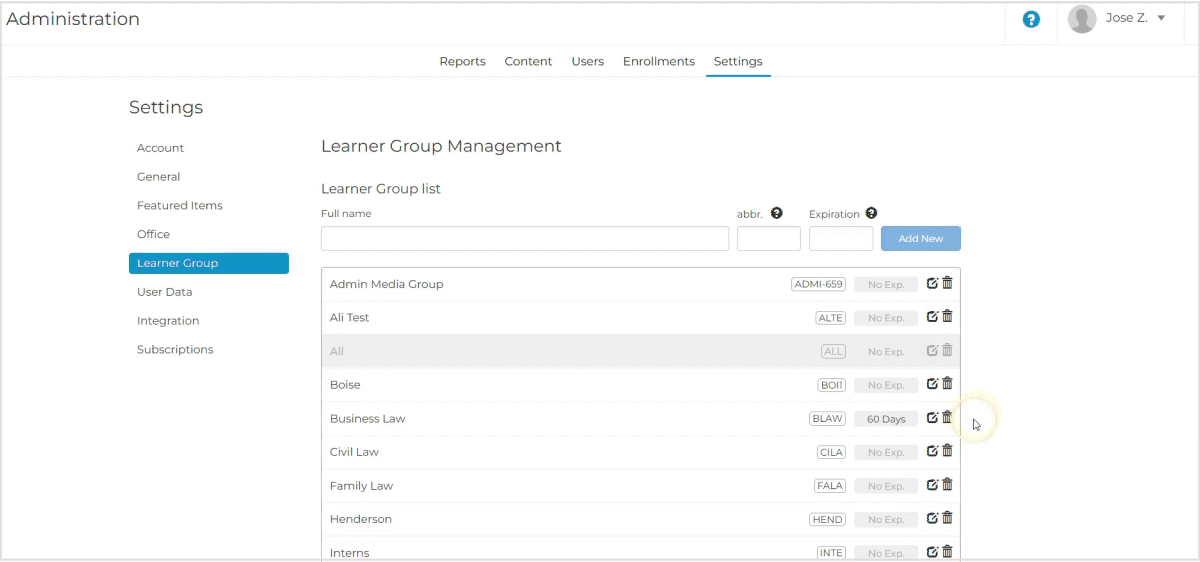
Delete a Learner Group
You can delete a learner group by selecting the trashcan icon next to the learner group name. Once selected, type “delete” in the textbox that appears and select the checkmark to confirm. Then select “Delete” in the popup window to permanently delete the learner group.
Caution: Once a learner group has been deleted, it cannot be undone. Deleted learner groups are removed from all learners and content across the platform.
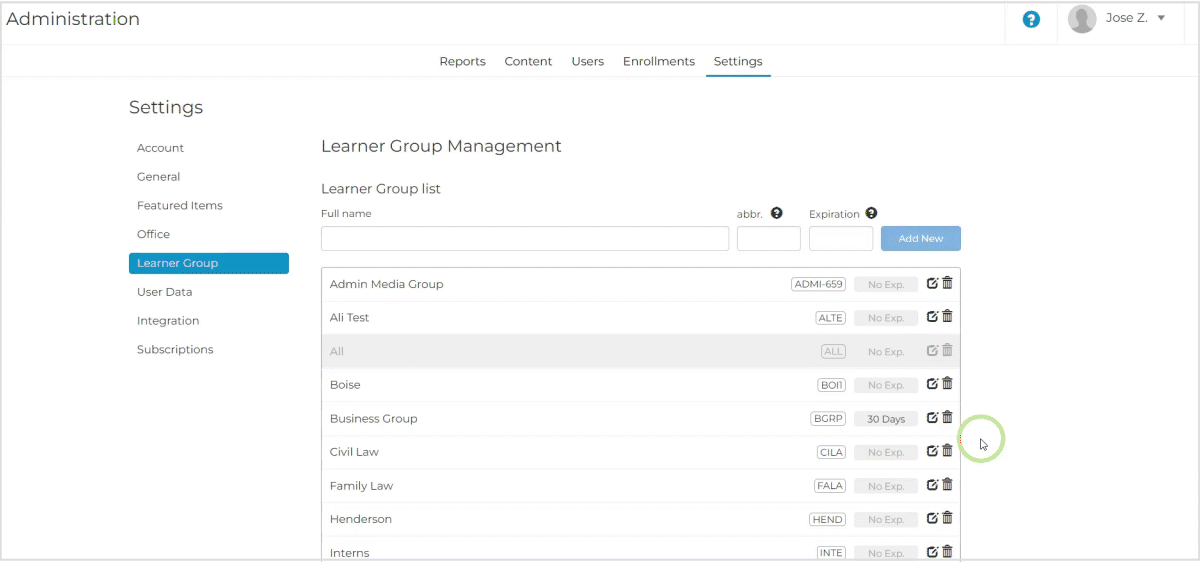
Assigning/Removing Learner Groups to Modules:
Note: Learner groups cannot be assigned to courses. This provides admins with the ability to have courses with modules in different learner groups.
Note: A module must be assigned to a learner group to appear on the Users Page
Step 1: Open Module Editor
Navigate to the “Content” tab of the Admin portal. Select the module you wish to add or remove a learner group from, and then select the “Edit” button.
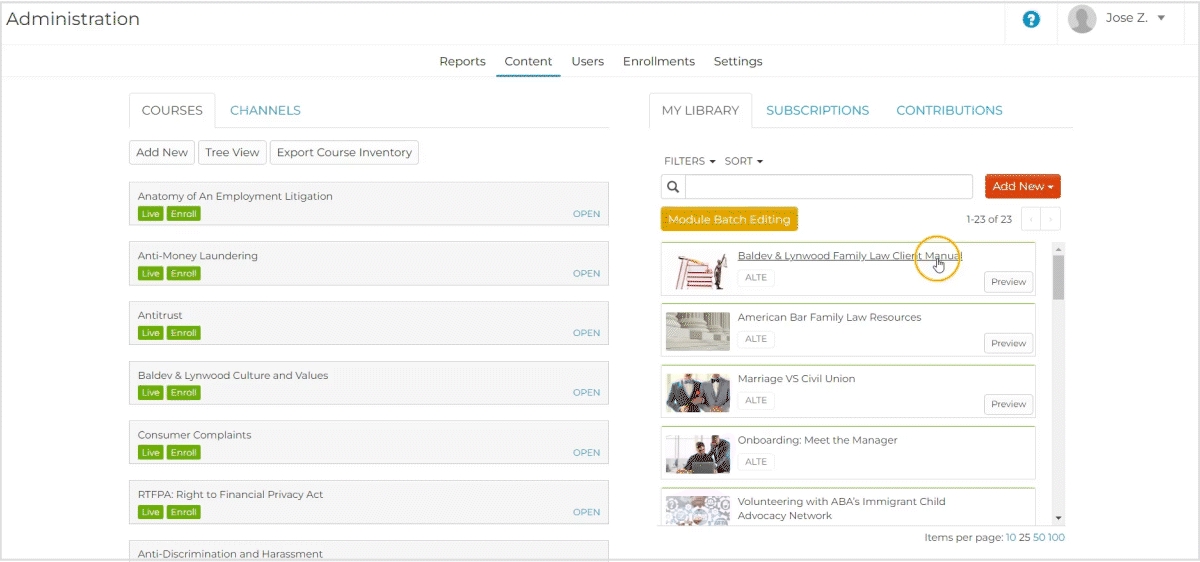
Step 2: Assign/Remove Learner Groups to a Module
To assign a learner group, select the text box under “Learner groups” and then select the learner groups you wish to add from the dropdown. You can also type in the name of the learner group and press “enter” or “tab” to add the group.
To remove learner groups from the module, select the “X” on the learner group tag you wish to remove.
Select the “Update module” button to save your changes.
Related: You can also assign learner groups to a module when it is first uploaded to the platform (see How to Edit/Fill out Module Details pages for Uploaded Modules). To assign learner groups to modules in bulk, use a course’s batch module editor or the module batch editor in “My Library” (see Edit Multiple Modules at a Time with Module Batch Editors).
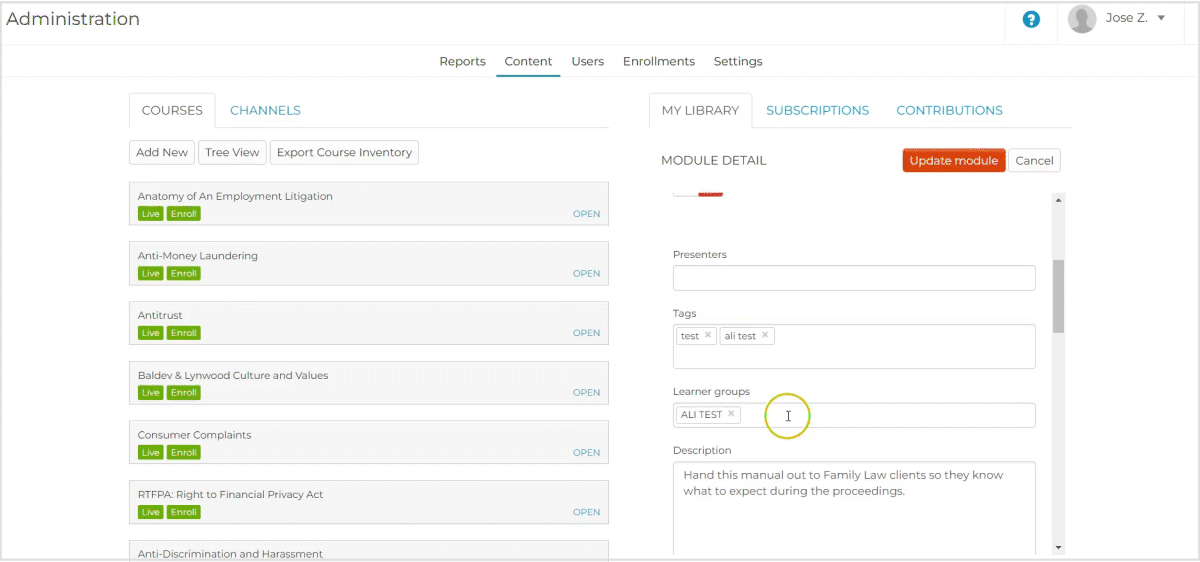
Assigning/Removing Learner Groups to Learners:
Note: A learner must be assigned to a learner group for content to appear on their Users Page.
Step 1: Select Learner
To assign a learner to a learner group, navigate to the Users tab in the Admin Page. Select the “Edit” button on the learner you want to add the learner group to.
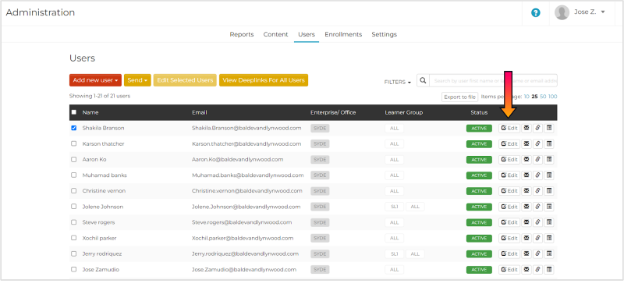
Step 2: Assign/Remove Learner Groups to a Learner
Select the text field next to “Learner Group” and choose the learner groups you wish to assign from the dropdown. You can also type in the name of the learner group and press “enter” or “tab” to add the group.
To remove learner groups from the learner, select the “X” on the learner group tags you wish to remove.
Select the “Update” button to save your changes.
Related: Administrators can also edit the learner group of multiple learners at a time using the batch editor (see Edit and Delete Multiple Learners at Once).
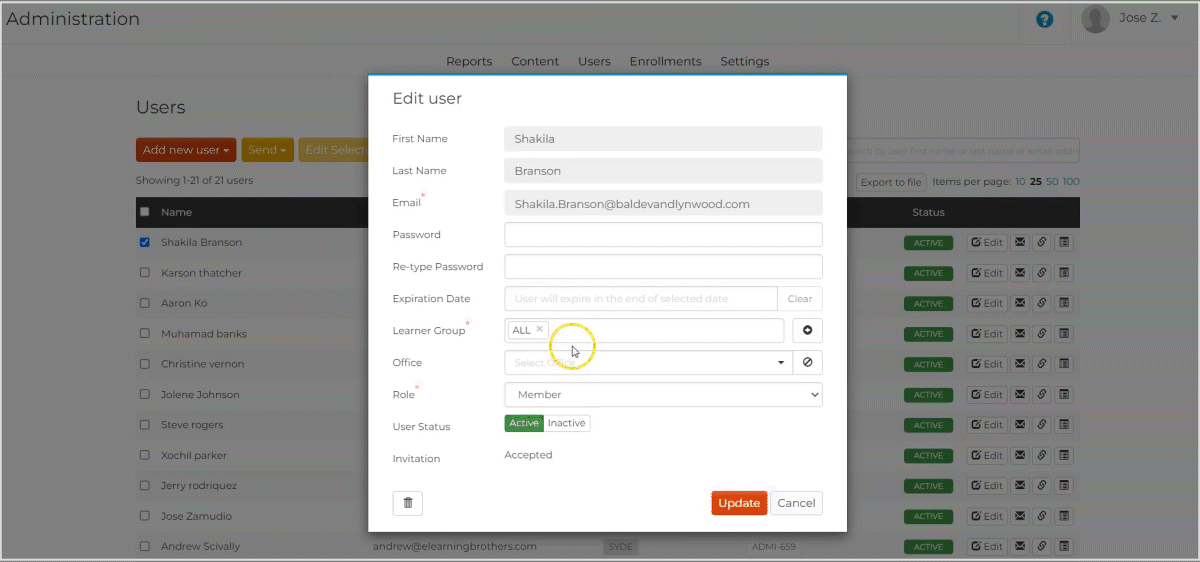
Related: You can also assign learner groups to a learner using the following methods:
- Registration Pages (see Collecting User Information Using Custom User Data Fields and Registration Pages)
- Adding New Users (see Adding New Users)
- Sales Pages
- Integrations
Assigning/Removing Learner Groups to Channels:
Related: Channels is a feature that must be turned on in Settings. To learn more about channels, visit Channels.
Step 1: Edit Channel
Navigate to the “Content” tab of the Admin Portal. Select the “Channels” tab next to the “Courses” tab and select “Edit” next to the channel you wish to edit.
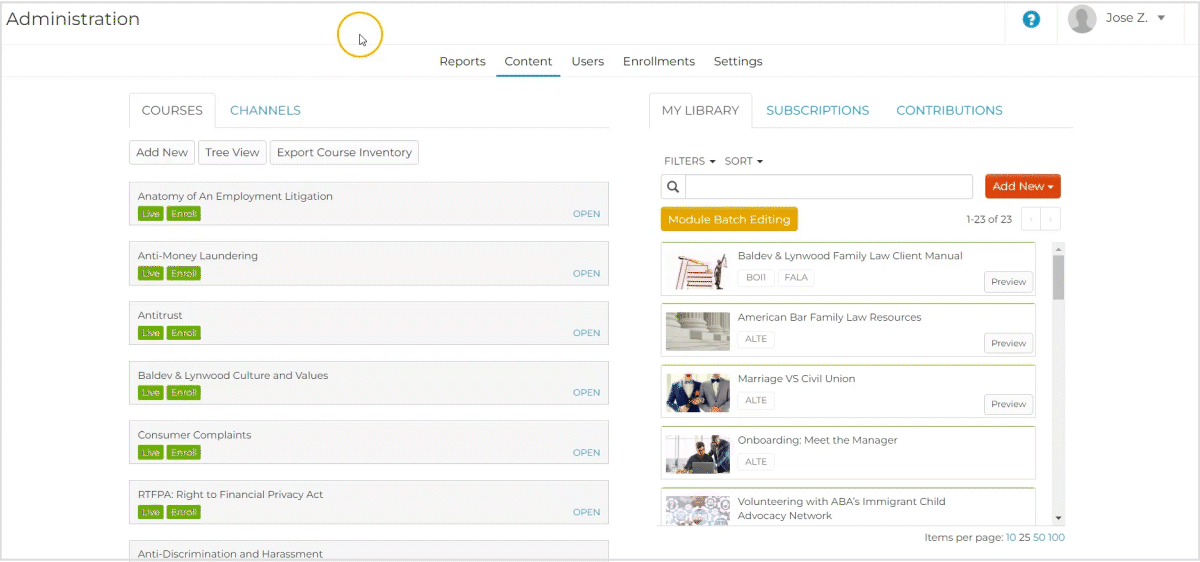
Step 2: Assign/Remove Learner Groups from Channel
Note: Channels are required to have at least one learner group.
Select the text field under “Learner Groups” and choose the learner groups you wish to assign from the dropdown. You can also type in the name of the learner group and press “enter” or “tab” to add the group.
To remove learner groups from the channel, select the “X” on the learner group tags you wish to remove.
Select “Publish Channel” to publish your changes.