Account-wide settings: community name, show new content, show most viewed, auto-enrollment, content availability, Facebook commenting, help button, and category naming (learner activity, module, and course).
Jan 25, 2023
Account Settings
Account settings control system-wide aspects of your platform regardless of enterprise, office, or learner group.
Caution: Any time a change is made to this page, remember to select the red "Save" button at the bottom of the page to save your changes.
Community Name
This is the name of your platform. It will appear as the title of the browser tab.
Show New Content
Toggling this on will display the 4 most recently uploaded modules in your platform on the “Featured” section of the User Portal.
Note: We recommend keeping this feature off if you do not plan to upload new courses onto your platform.
Show Most Viewed
Toggling this on will display the 4 most viewed modules in your platform on the “Featured” section of the User Portal. This section will appear below “New” if both features are turned on.
Auto-enrollment
When Auto-enrollment is turned off, administrators need to manually enroll each learner in courses or modules after they add them to the platform. Toggling this feature on will add a new “Auto-Enroll New Users” setting option on the Edit Course page (see How to Create, Edit, or Delete a Course). New learners will be automatically enrolled in courses with this auto-enrollment option toggled on as long as they share at least one learner group (see What is a Learner Group? How Are They Used?) with the course.
Related: For more information on how to set up auto-enrollment, visit Automatically Enroll New Learners in Specific Modules.
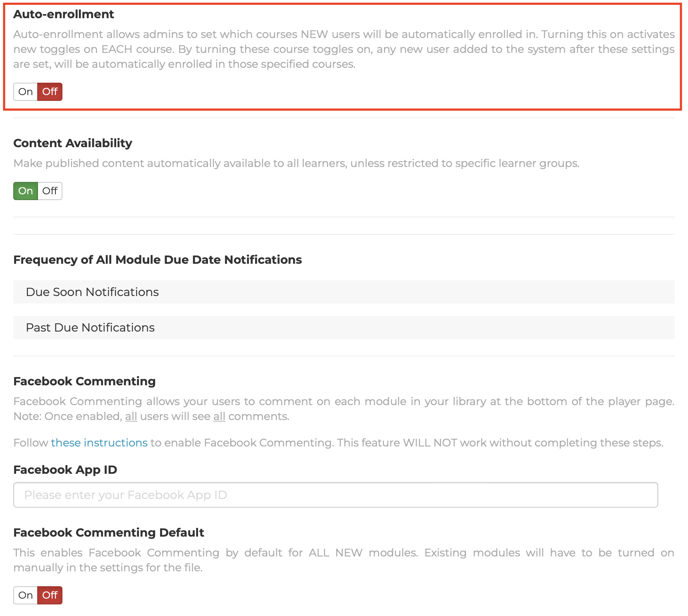
Content Availability
For any accounts created after January 10, 2022, the Content Availability feature is toggled on by default. This feature enables the “All” learner group and automatically assigns the “All” learner group to any new learners, modules, and channels. This allows administrators to enroll all users in any content without creating new learner groups.
Related: To learn more about the “All” learner group, see (Make Content Available to All Users with the “All” Learner Group).
Caution: Turning this feature off will remove the “All” learner group across the platform. If you turn the feature back on, users that either had the “All” learner group or were added to the platform when this setting was turned on (even if the “All” learner group was previously removed), will be assigned the “All” learner group in addition to their existing groups. Modules, on the other hand, will only regain the “All” learner group if they had the “All” learner group when this feature was turned off.
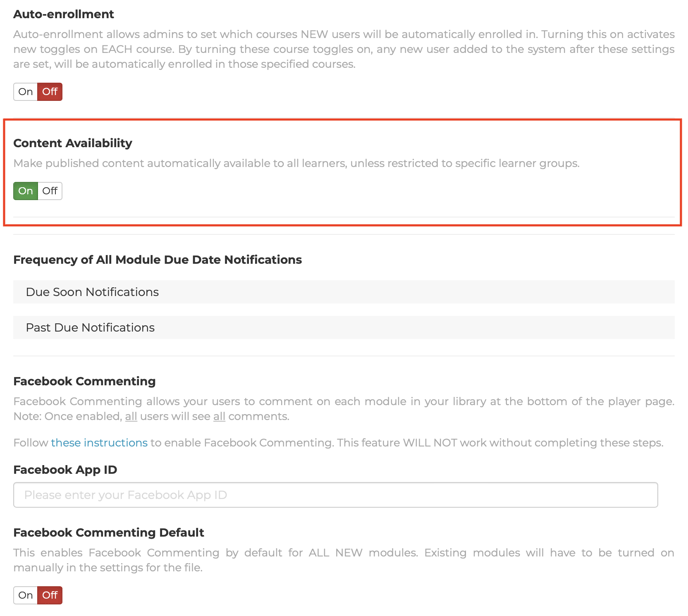
Frequency of All Module Due Date Notifications
This allows Admins to set Due Soon and/or Past Due Notifications for all Modules on their Platform. Click on the gray "Due Soon Notifications" and "Past Due Notifications" banners to set desired frequencies.
Note: The Day, Week, or Month option must be selected in order to assign a number/frequency. For example, click on the "Day" option and proceed to enter "5" for notifications to be sent out every 5 days.
Caution: This can be overwritten by individual Module Due Date Notifications in the Module Edit window in your Content Library. That article is available here.
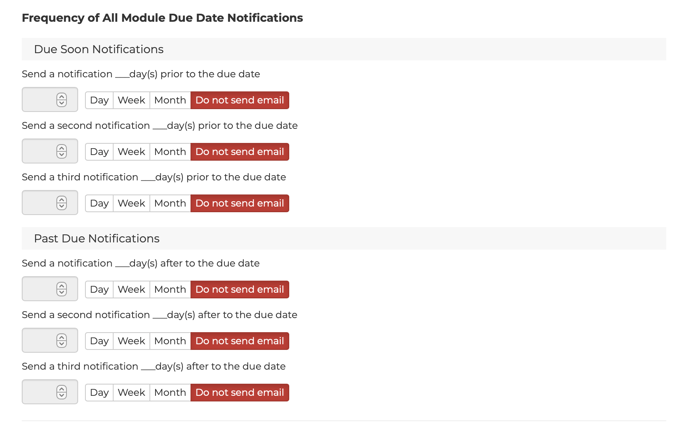
Facebook Commenting
Setting up the Facebook Commenting feature allows learners to leave a comment on modules. It can be toggled on by default for the whole platform with the Facebook Commenting Default setting, or it can be toggled on for each individual module from the module’s Details page (See How to Edit/Fill out Module Details pages for Uploaded Modules).
Related: For more information on how to set up and use Facebook commenting, visit Allow Users To Comment on Modules using Facebook-Powered Commenting.
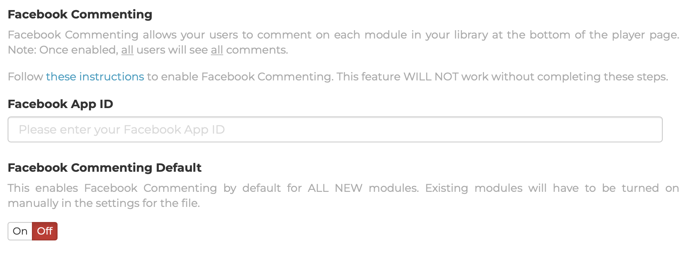
Help Button
By default, a help icon (blue question mark on the upper right of the page) will appear at the top of the page. It links to the Rockstar Learning Platform’s knowledgebase— eLearning Brother’s database of training and support resources.
The Help Button can be turned off, or it can be customized to link to your own support website.
Category Naming
Throughout the platform, we use the naming conventions courses, modules, and learner activities. However, if you wish to change the naming of these categories, type the new category name in the associated text field and save your changes.
Note: When typing in new terminology, do not pluralize. Ex. Use "Video" not "Videos".
- Course: Any folder that houses content.
- Module: Any piece of content.
- Learner Activity: A basic interaction added to a module built using the Rockstar Learning Platform’s interaction builder. Interactions include text entry, multiple-choice questions, surveys, task lists, ratings, short answers, URL requests, and evidence uploads.
Related: To learn more about learner activities, visit Learner Activities.
Caution: Any time a change is made to this page, remember to click the red "Save" button at the bottom of the page to save your changes.
