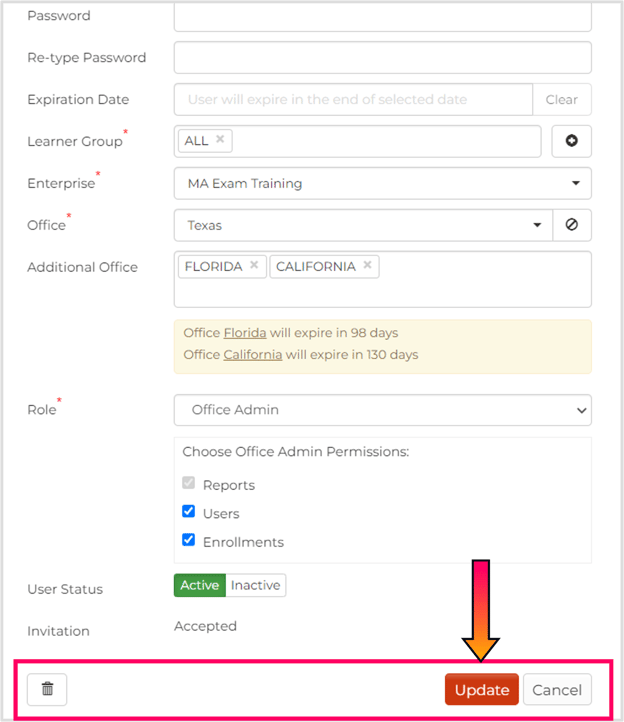Assigning learners to an Office. Assigning Office admins. Giving Office admins permission to interact with reports, learners, and enrollments. Assigning an Office admin to multiple Offices.
June 27, 2022
Add Learners and Admin to Offices
Related: For information about Office settings and how to create Offices, visit Office Settings.
Step 1: Assign an Office
Navigate to the “Users” tab in the Admin Portal. Select the edit icon next to the learner you wish to edit. In the “Office” field of the popup window, choose the Office you want to assign to the learner.
Note: Learners must belong to an enterprise with an Office for the “Office” field to appear.
Note: Most learners can only belong to one Office at a time unless the Multi-Office Admins setting is enabled from Office Settings.
Related: Administrators can also edit the Office of multiple learners at a time using the user batch editor (see Edit and Delete Multiple Learners at Once).
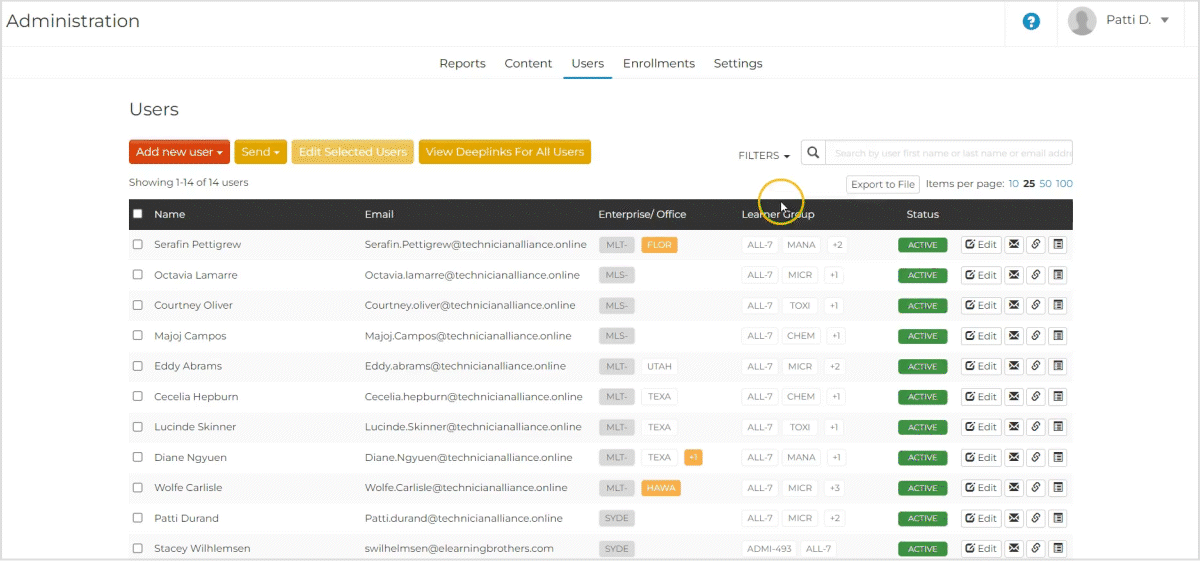
Step 2: Give a Learner Office Admin Permission (Optional)
In the “Role” field, choose "Office Admin" from the dropdown list. By default, Office admins will have access to reports for their Office; however, you can also give the selected Office admin access to users and enrollments by checking the box next to these options.
- Reports: Office admins will always be able to access the “Reports” tab of the Admin Portal and generate reports for learners assigned to their Office.
- Users: Office admins will be able to access the “User” tab of the Admin Portal. They will be able to edit, add, and remove learners in their Office(s). However, they cannot create new admins, enterprise admins, or Office admins, and can only assign users to learner groups that they themselves belong to.
- Enrollments: Office admins will be able to access the “Enrollments” tab of the Admin Portal. They can enroll and unenroll users from courses and modules, and they can assign due dates.
Note: Office admins can edit any learner in their Office, regardless of if they were the ones to add the learner to the office.
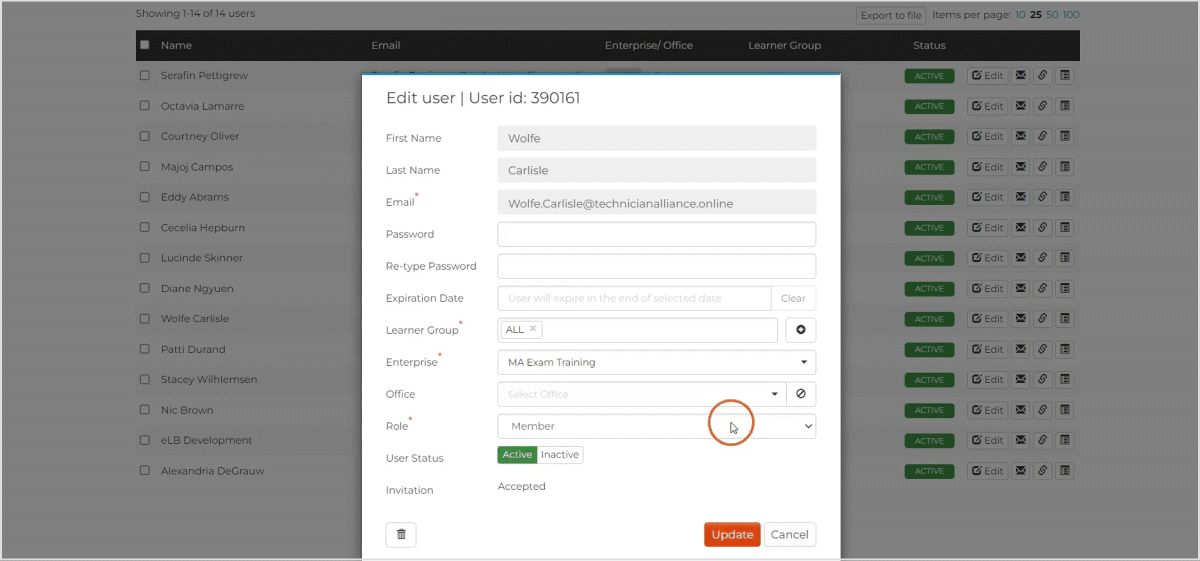
Step 3: Update Settings
Select the “Update” button to save your changes or select the “Cancel” button to undo your changes.
Caution: Selecting the trashcan icon will delete the user rather than delete your changes.
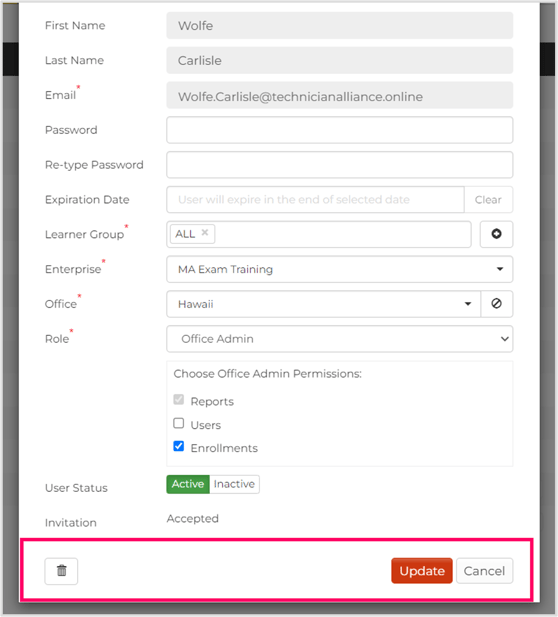
Assign Admin to Multiple Offices
Step 1: Enable Multi-Office Admins
Navigate to the “Settings” tab of the Admin Portal and select “Office” from the list of settings. Select an enterprise, scroll past the list of Offices, and toggle “Yes” under Enable Multi-Office Admins. Select “Save” to save this change.
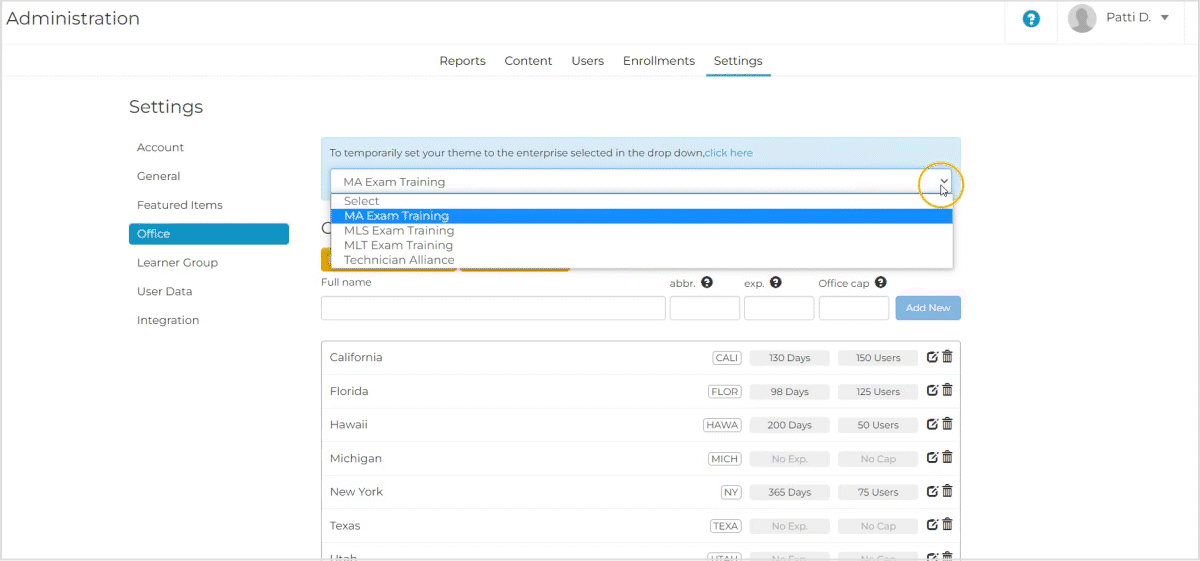
Step 2: Set a Learner as an Office Admin
Navigate to the “Users” tab of the Admin Portal and select “Edit” next to a learner. In the popup window, select an enterprise with Offices. Change the learner’s “Role” to “Office Admin.” Use the admin permissions checkboxes to restrict or grant additional control over learners in their Office.
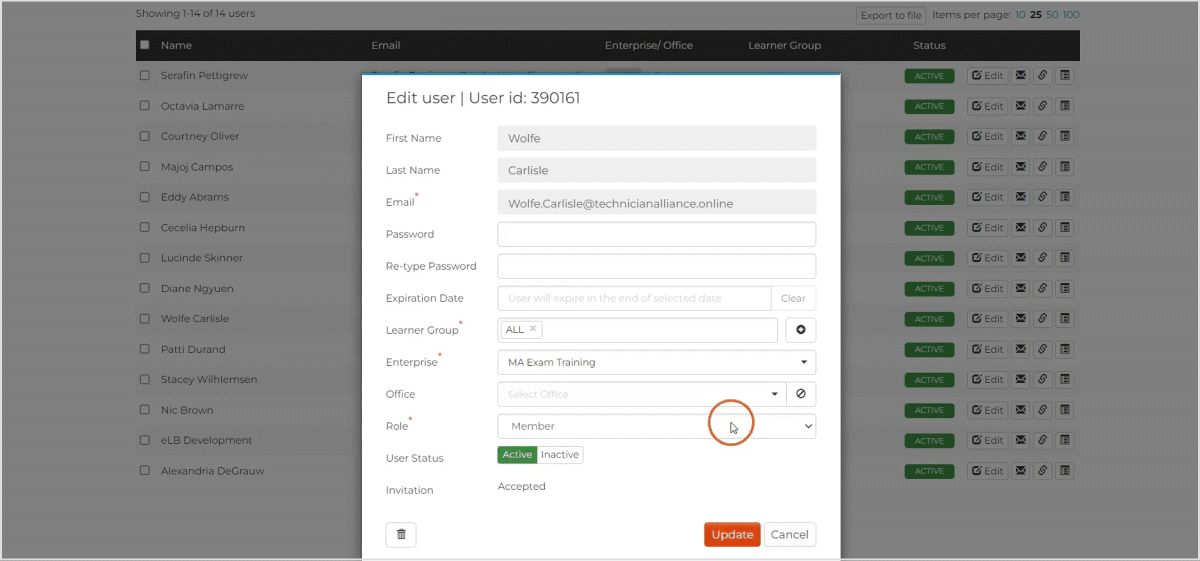
Step 3: Set the Office Admin’s Primary Office
An admin’s primary Office is the Office that they are assigned to as a learner. Their learner history and filters will be recorded under their primary Office. Additional Offices are used for administrative purposes only.
Enter the Office admin’s primary Office (such as their main employment location) in the “Office” field with the red asterisk.
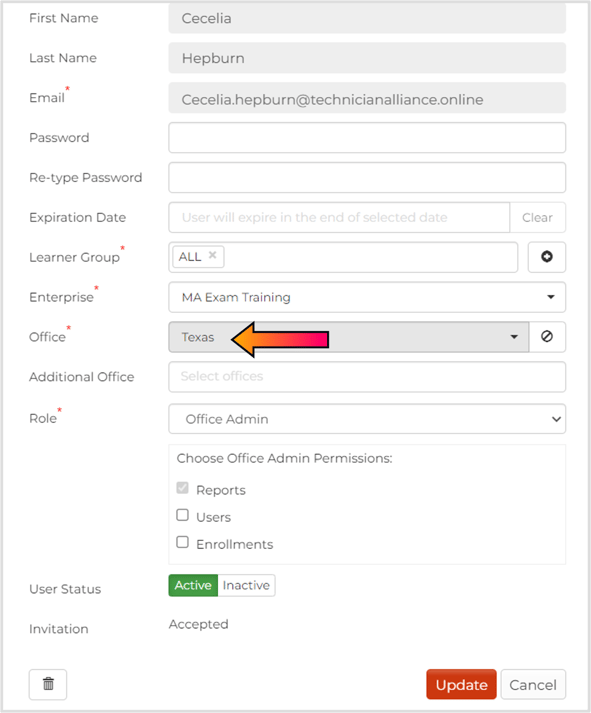
Step 4: Set the Office Admin’s Additional Office(s)
When “Enable Multi-Office Admins” is enabled (see Office Settings), the “Additional Office'' field will appear. Select each additional Office you wish to add from the dropdown menu. You can also type the name of the Office in the text field and press "tab" or "enter" to save the Office.
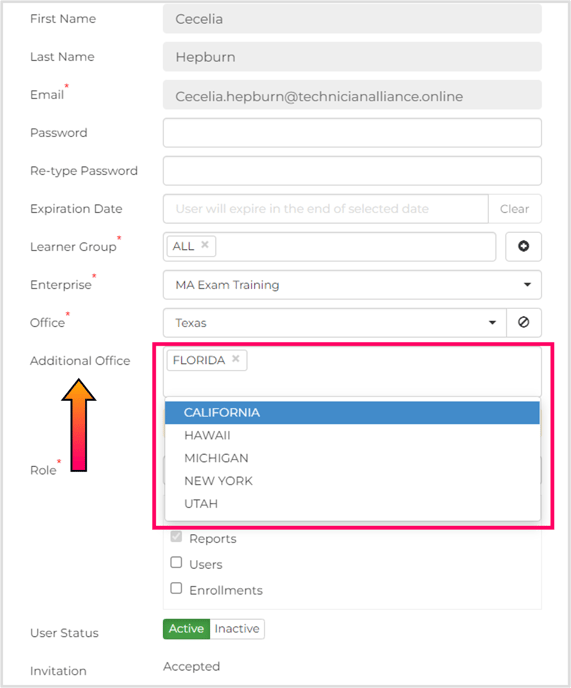
Step 5: Update Office Settings
Select the “Update” button to save your changes or select the “Cancel” button to undo your changes.
Caution: Selecting the trashcan icon will delete the user rather than delete your changes.