- ELB Learning Knowledge Base
- Rockstar Learning Platform
- Admin - Settings
-
Lectora®
- Quick Win Tutorials
- Getting Started
- Modular Development (ModDev)
- Quick Guides
- Best Practices
- Navigating the Workplace
- Building a Title
- Importing Content
- Working With Text
- Working with Images
- Working With Objects
- Actions and Variables
- Tests, Surveys, and Questions
- Working with Web Windows or HTML Extensions
- Publishing a Title
- Creating Web-based, Accessible Content (Section 508/WCAG)
- Lectora Layouts
- Managing Titles
- Managing your Assignments
- Managing Your Notifications
- Communicating
- Admin Guide
- Lectora Player Skins
- Lectora Interactions and Scenarios
- Games
- Misc.
- Programming
- General
- Using Tracking for Progress, Status, etc
- Working with BranchTrack
- Trouble Shooting
- Working with Audio and Video
-
CenarioVR®
-
The Training Arcade®
- Releases
- Subscriber Resource Page
- Getting Started
- Arcades™
- FAQ's
- Best Practices
- Game Analytics
- Customer Feedback
- Demo Information
- General Admin
- Analytics
- Compatibility and Integrations
- Data, Security, and Privacy Policy
- JEOPARDY!®
- Category Quest
- Jump
- Scenarios
- Trivia
- Trivia Virtual Instructor-Led Mode (VILT)
- Sort-It
- Scramble
- Recall
- Match
- Detective
- Translations
- New User Information
- Custom Branding Opportunities
- Registration and Leaderboard
- JEOPARDY!® Virtual Instructor-Led Mode (VILT)
-
MicroBuilder®
-
Asset Libraries
-
Rockstar Learning Platform
-
Rehearsal
-
Off-the-Shelf Training
-
ReviewLink®
-
The Learning Creation Studio
-
CourseMill®
-
Troubleshooting
-
General Topics
-
xAPI
-
Template Styles
-
Misc.
-
Articulate Storyline
-
Customizable Courseware
-
Course Starters
-
Camtasia
-
Group Administration
-
General
-
Can't find the answer? Ask our Customer Solutions team.
Automatically Enroll New Learners in Specific Courses
Use learner groups to automatically enroll learners in specific courses as soon as they are added to the platform.
March 28, 2022
Automatic Enrollment
Related: This article is for an advanced feature. If you haven’t already, please review Creating, Assigning, and Removing Learner Groups and Adding New Users before reading about this feature.
By default, the auto-enrollment feature is turned off. This means that administrators will have to add learners to the Rockstar Learning Platform and then manually enroll them in each course or module. However, the Rockstar Learning Platform’s auto-enrollment feature will automatically enroll new learners in courses that are relevant to them.
When auto-enrollment is turned on, a new toggle option will appear on the Course Edit Page (see How to Create, Edit, or Delete a Course). This allows administrators to toggle the auto-enrollment setting on/off for each course.
Caution: The following settings are needed to set up a course so that new learners are automatically enrolled in the course when they are added to the platform:
- The “Auto-Enrollment” setting needs to be enabled on the Account Settings page.
- “Allow Users to Enroll” must be toggled “Yes” (the course must be enrollable)
- The new learner(s) must share at least one learner group with the module(s) in the course.
- The “Auto-Enroll New Users” setting needs to be toggled “On” from the course editor page.
- The course must be published.
Step 1: Enable Auto Enrollment
Navigate to the “Settings” tab of the Admin Portal. In the “Account” subcategory, toggle “On” under the “Auto-Enrollment” setting. Scroll down and select the red “Save” button to apply the setting.
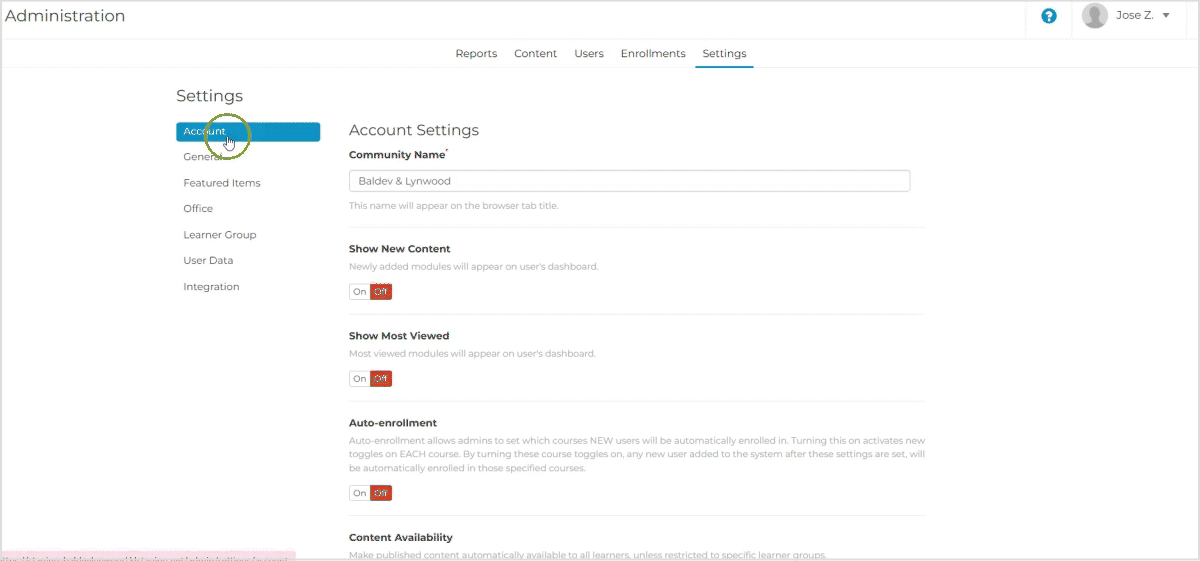
Step 2: Toggle Setting on for Specific Courses
Navigate to the “Content” tab of the Admin Portal. Select “Open” on any course you wish to enable the auto-enrollment setting, and then select “Edit.” Toggle “Yes” under the “Auto-Enroll New Users” setting.
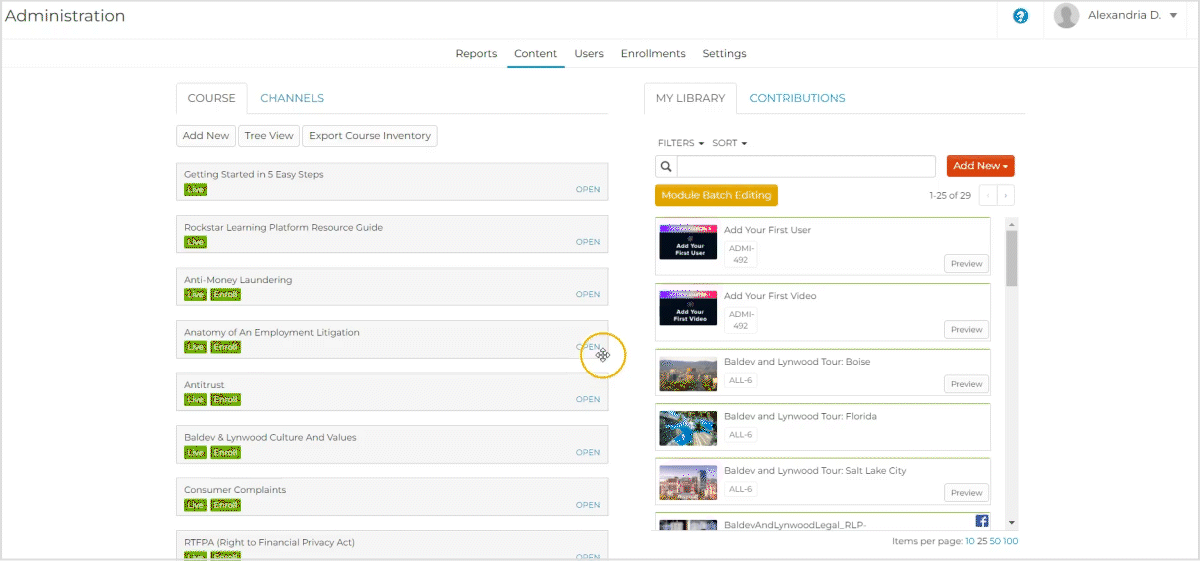
Step 3: Check Other Settings (Optional)
Double-check that “Allow Users to Enroll'' is toggled on. You may also want to check the learner groups for each module in the course. You can edit the modules’ learner groups individually (see Creating, Assigning, and Removing Learner Groups) or multiple at a time (see Edit and Delete Multiple Learners at Once).
Step 4: Save Settings
Select “Update Course” to save your changes. Then select “Publish” to publish the course edits. In the pop-up window select “Proceed” to confirm your changes or “Cancel” to continue editing.
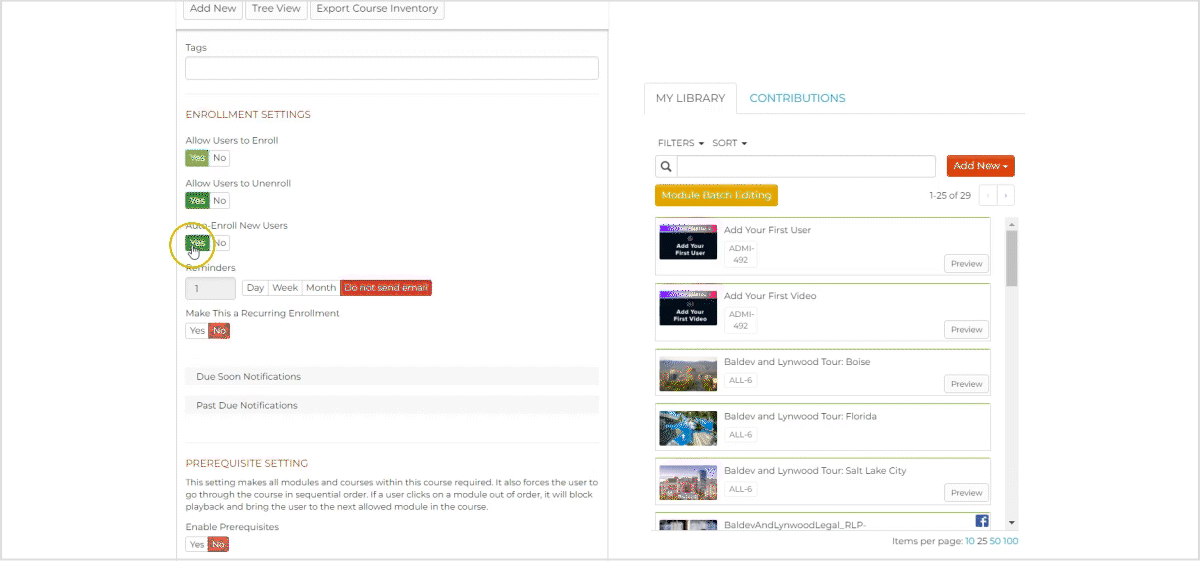
Step 5: Add Learners
Use any of the following means to add learners to the platform:
- Manually
- Bulk Import
- Registration Form
- Integrations
Related: For more information on how to add users, visit Adding New Users.
