-
Lectora®
- Quick Win Tutorials
- Getting Started
- Modular Development (ModDev)
- Quick Guides
- Best Practices
- Navigating the Workplace
- Building a Title
- Importing Content
- Working With Text
- Working with Images
- Working With Objects
- Actions and Variables
- Tests, Surveys, and Questions
- Working with Web Windows or HTML Extensions
- Publishing a Title
- Creating Web-based, Accessible Content (Section 508/WCAG)
- Lectora Layouts
- Managing Titles
- Managing your Assignments
- Managing Your Notifications
- Communicating
- Admin Guide
- Lectora Player Skins
- Lectora Interactions and Scenarios
- Games
- Misc.
- Programming
- General
- Using Tracking for Progress, Status, etc
- Working with BranchTrack
- Trouble Shooting
- Working with Audio and Video
-
CenarioVR®
-
The Training Arcade®
- Releases
- Subscriber Resource Page
- Getting Started
- Arcades™
- FAQ's
- Best Practices
- Game Analytics
- Customer Feedback
- Demo Information
- General Admin
- Analytics
- Compatibility and Integrations
- Data, Security, and Privacy Policy
- JEOPARDY!®
- Category Quest
- Jump
- Scenarios
- Trivia
- Trivia Virtual Instructor-Led Mode (VILT)
- Sort-It
- Scramble
- Recall
- Match
- Detective
- Translations
- New User Information
- Custom Branding Opportunities
- Registration and Leaderboard
- JEOPARDY!® Virtual Instructor-Led Mode (VILT)
-
MicroBuilder®
-
Asset Libraries
-
Rockstar Learning Platform
-
Rehearsal
-
Off-the-Shelf Training
-
ReviewLink®
-
The Learning Creation Studio
-
CourseMill®
-
Troubleshooting
-
General Topics
-
xAPI
-
Template Styles
-
Misc.
-
Articulate Storyline
-
Customizable Courseware
-
Course Starters
-
Camtasia
-
Group Administration
-
General
-
Can't find the answer? Ask our Customer Solutions team.
Boards
Boards: Boards allow users to create a collection of modules from different courses and share them with other users in their office or enterprise. To use boards you must first activate them in the settings -> tab.
Permissions:
To understand how to share Boards between different users, we have to look at the enterprise, office, and learner groups the user is assigned to.
Let’s start with user role:
- Full Platform Admins can share a board with anyone in the system, regardless of assigned office or enterprise.
- Enterprise Admins can share a board with users assigned to their enterprise.
- Office admins can share a board with any user assigned to their office.
- Members can share a board with other members who belong to the same enterprise and office.
Next we have to look at the learner group the user is assigned to. In order for a user to view any module in the platform, they must be assigned to the same learner group that the module is assigned to.
Creating a Board:
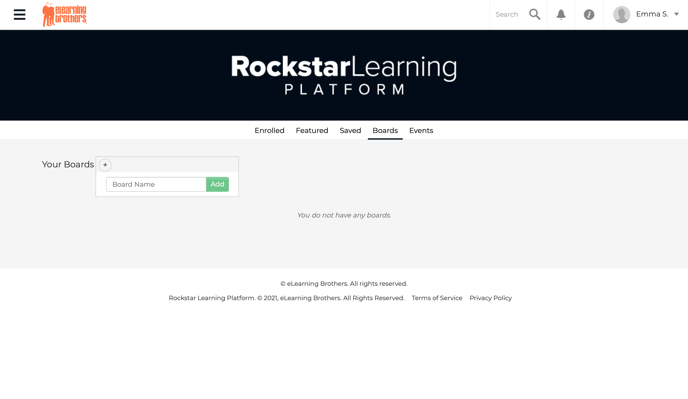
To create a new board, hover over the plus sign, type the name of your board and click the Add button. Your board will appear in the list below.
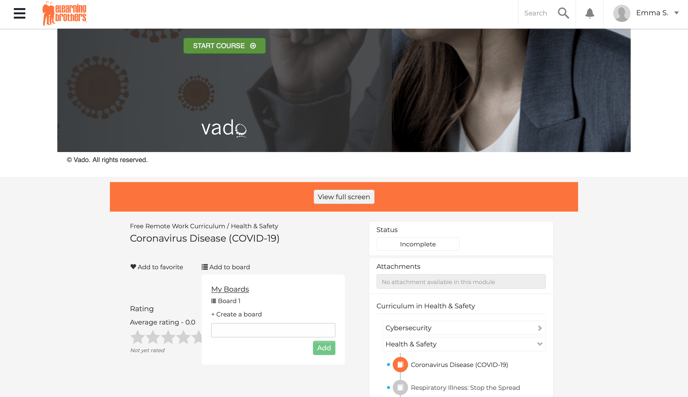
Next, navigate to the module that you want to add to your board. Hover over the Add to Board icon and choose the desired board from the drop-down list. Repeat this process until you have completed your board.

There are a few ways you can view and sort your boards:
- Board Name will sort your board alphabetically
- Creation Date will sort your boards by the date they were created, newest to oldest
- List view will display your boards in 3 vertical columns
- Title view will display your boards horizontally across the page. You can collapse and expand the boards in this view by clicking on the title.
Editing a Board: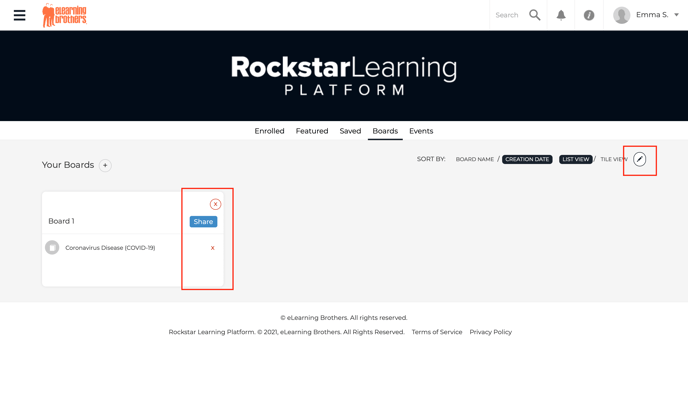
If you need to make a change to your board after you have created it, click on the edit button in the upper right-hand corner of the page.
From here you will be able to change the name of your board, delete modules from your board, and delete the board entirely.
When you are done editing, click on the edit button again to close editing mode.
Sharing a Board:
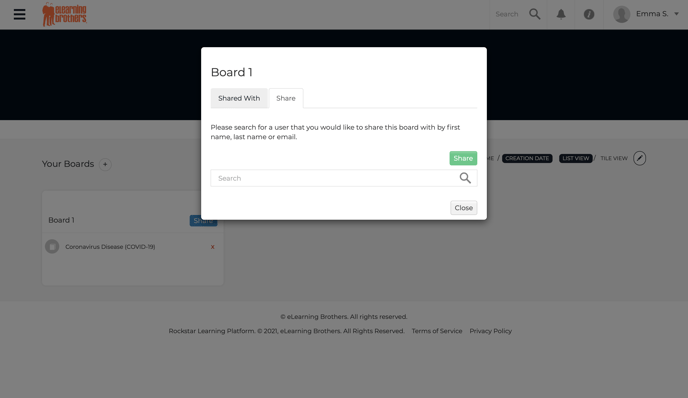
To share a board simply click on the share button, switch to the Share tab, and type in the first name, last name, or email address of the user you want to share the board with. Choose the user from the drop-down list by clicking the check box next to their name and selecting the share button.
If you switch back to the Shared With tab you will see the user you just shared the board with.
Once a board is shared with a user, they will receive an email from the system alerting them that a new board has been shared with them. A link in the email will take them directly to the new board in the platform.
