Creating and editing a quiz: Passing score; using the quiz builder; multiple-choice, short answer, and rating questions; quiz reporting.
July 6, 2022
Creating a Quiz
Related: Visit Taking Quiz Modules on the User Page to see what quiz modules look like from the User side of the platform.
Step 1: Add New
Navigate to the Content tab of the Admin portal. Select the “Add new” button and choose “Quiz” from the dropdown menu.
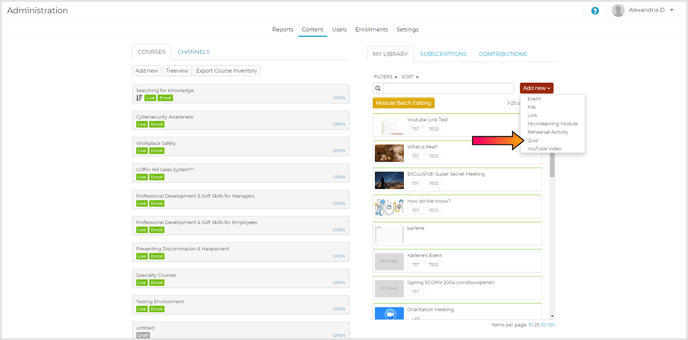
Step 2: Fill Out Details
Fill out the relevant fields on the Details page.
Caution: Though the learner group field is not required, the module must be assigned to a learner group to appear on the user page.
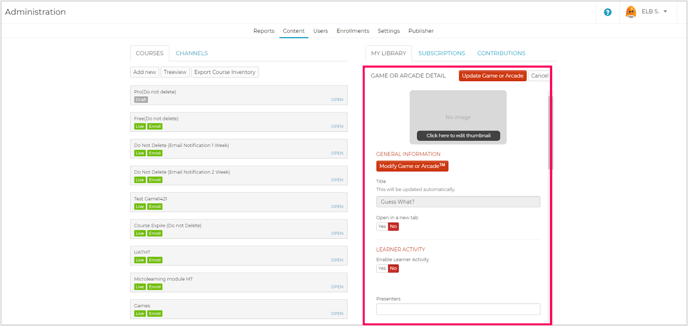
Scoring: If this field is marked “Yes”, the quiz will be scored. Set the passing score for the quiz and the number of attempts users are allowed to try in order to pass the quiz.
If “No” is selected, the quiz will not be scored. This setting is most often used for creating surveys.
Caution: After the quiz has been published to a course, you will not be able to add or remove scoring from the module.
Note: Only multiple-choice questions can be scored. Short answer and rating questions will not be scored even if scoring is turned on.
Related: For more information on the general fields on the Details page, visit What are the Fields in the Module Upload Details Pages?
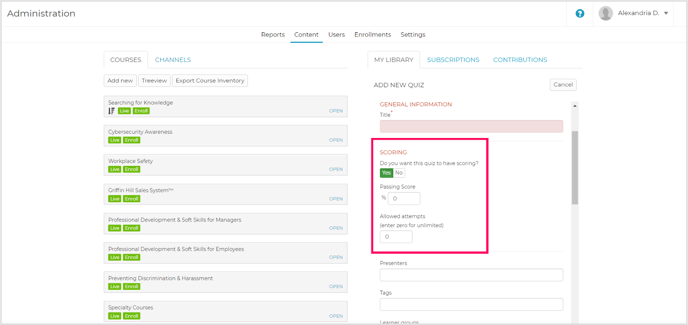
Step 3: Open Quiz Builder
Select the “Build Quiz” button to open the quiz builder.
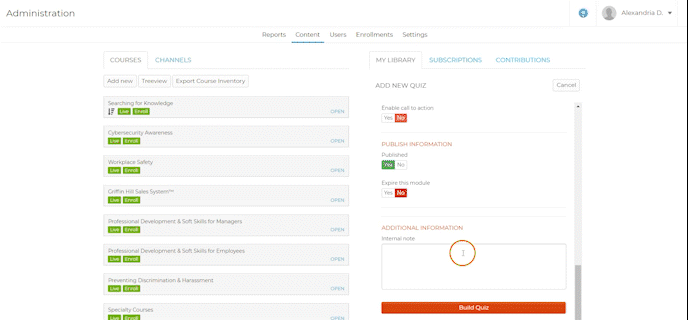
Step 4: Create Quiz
Use the quiz builder to create your quiz module.
Add New: Select “Add New Item” and choose the question type from the dropdown. There are three types of questions you can add to a quiz: multiple choice, rating, and short answer.
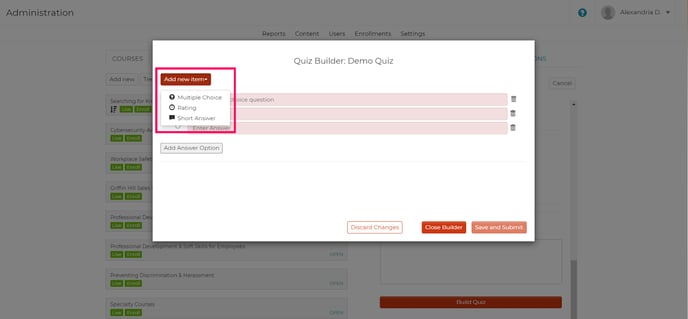
Multiple Choice: Type the question in the “Enter multiple-choice question” field. Write your answer options in the “Enter Answer'' fields. To add a new field, select the “Add Answer Option” button. You can have an unlimited amount of answer options for each multiple-choice question. The blue circle to the left of the answer options marks which option is correct. To change which answer is correct, select the circle next to the correct answer.
Note: You must have at least one multiple choice question for any scored quizzes.
Rating Question: Type in the rating question in the “enter rating question” field. This question type will ask users to rank the question from 1-5. This preset ranking range cannot be changed, and these questions are not scored even if scoring is selected.
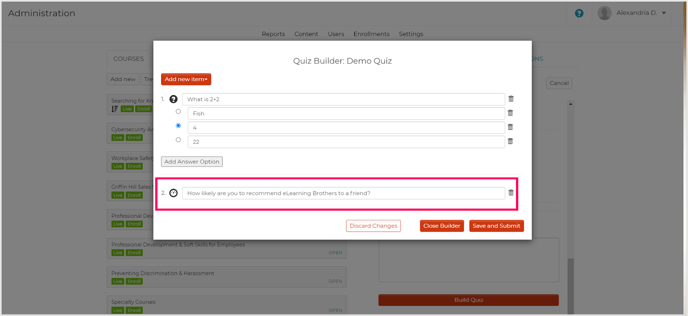
Short Answer Question: Write your open-ended question in the “Enter short answer question” field. Users will answer the question using a text entry field These questions are not scored even if scoring is selected.
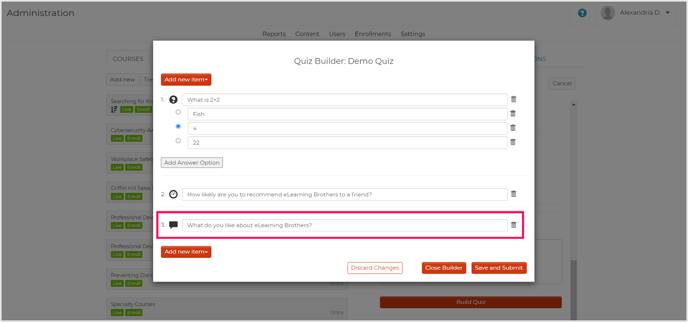
Reorder Questions: You can reorder the questions by selecting the number of a question and dragging it up or down in the question order.
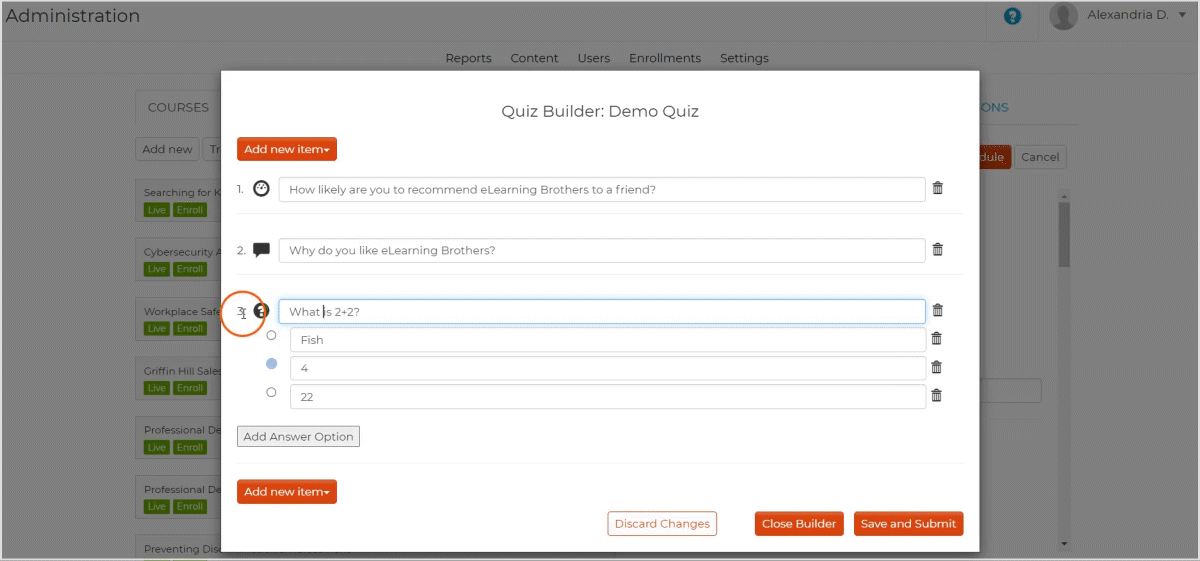
Delete: For all question types, selecting the trashcan icon will delete the question or answer in line with the selected icon.
Discard Quiz Changes: This discards changes on the quiz and returns to the quiz Details page.
Close Quiz Builder: This will save the quiz changes locally and return you to the quiz Details page. Once the Details page is completed, open the quiz builder again by selecting the “Build Quiz” button.
Save and Submit: To save the quiz and the Details settings, select “Save and Submit''.
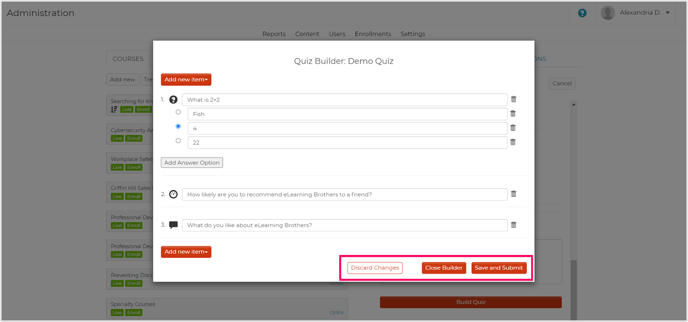
Editing Quizzes
Find the Quiz Module you want to edit in the module list on the Content tab of the Admin portal. Select the title of the module and then select the red "Edit" button. Here, you can edit the quiz and most fields on the Details page. Select the red "Update Module" button to save your changes.
Note: You can edit the passing score and number of attempts, but you cannot change whether a published quiz is scored or not.
Quiz Reporting
All quizzes created using the Rockstar Learning Platform quiz builder send reporting data directly to the Reporting tab in the Admin portal. To learn more about quiz reporting you can view the Interactive Reports article.
