- ELB Learning Knowledge Base
- CenarioVR®
- Distributing Your Content
-
Lectora®
- Quick Win Tutorials
- Getting Started
- Modular Development (ModDev)
- Quick Guides
- Best Practices
- Navigating the Workplace
- Building a Title
- Importing Content
- Working With Text
- Working with Images
- Working With Objects
- Actions and Variables
- Tests, Surveys, and Questions
- Working with Web Windows or HTML Extensions
- Publishing a Title
- Creating Web-based, Accessible Content (Section 508/WCAG)
- Lectora Layouts
- Managing Titles
- Managing your Assignments
- Managing Your Notifications
- Communicating
- Admin Guide
- Lectora Player Skins
- Lectora Interactions and Scenarios
- Games
- Misc.
- Programming
- General
- Using Tracking for Progress, Status, etc
- Working with BranchTrack
- Trouble Shooting
- Working with Audio and Video
-
CenarioVR®
-
The Training Arcade®
- Releases
- Subscriber Resource Page
- Getting Started
- Arcades™
- FAQ's
- Best Practices
- Game Analytics
- Customer Feedback
- Demo Information
- General Admin
- Analytics
- Compatibility and Integrations
- Data, Security, and Privacy Policy
- JEOPARDY!®
- Category Quest
- Jump
- Scenarios
- Trivia
- Trivia Virtual Instructor-Led Mode (VILT)
- Sort-It
- Scramble
- Recall
- Match
- Detective
- Translations
- New User Information
- Custom Branding Opportunities
- Registration and Leaderboard
- JEOPARDY!® Virtual Instructor-Led Mode (VILT)
-
MicroBuilder®
-
Asset Libraries
-
Rockstar Learning Platform
-
Rehearsal
-
Off-the-Shelf Training
-
ReviewLink®
-
The Learning Creation Studio
-
CourseMill®
-
Troubleshooting
-
General Topics
-
xAPI
-
Template Styles
-
Misc.
-
Articulate Storyline
-
Customizable Courseware
-
Course Starters
-
Camtasia
-
Group Administration
-
General
-
Can't find the answer? Ask our Customer Solutions team.
CenarioVR: Publish to Docebo, The Training Arcade, and Rockstar Learning Platform
Utilize these new options to publish from CenarioVR directly to Windows Offline, Docebo, The Training Arcade, and Rockstar Learning Platform.
Docebo
In order to publish to Docebo, you will first need to add API credentials for CenarioVR in your Docebo account. This is done on the API and SSO settings, under the API credentials tab.
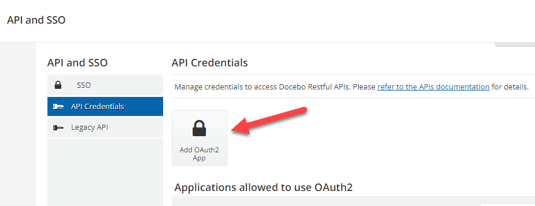
Then you add an OAuth 2 App, by filling in a name, description, a client ID, and the CenarioVR URL. The system will provide you the Client Secret for the API. You will also need to click to show Advanced settings, and select the “Resource Owner Password Credentials” type.
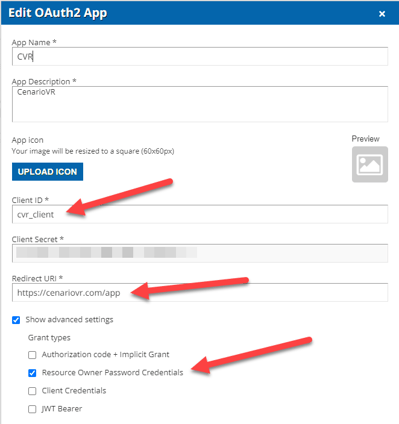
When finished, select confirm, and on the list of applications, click the check icon for your newly created integration to enable it.
![]()
Now Docebo is ready to accept scenarios published from CenarioVR. On the CenarioVR side, an Organization Administrator must first enable the Docebo publish Integration by going to the Settings Tab, Edit Integrations, toggling on the Docebo integration, and filling out the URL, client ID, and client secret from the API Credentials in Docebo, and clicking on Save.
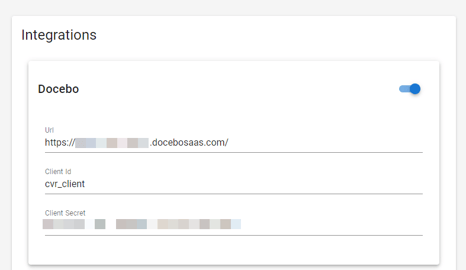
At that point, each CenarioVR Author and CenarioVR Organization Admin will now have the Docebo publish Option available. When publishing, just enter your Docebo User ID and Password in the popup, and the scenario will be published to the Central repository for your Docebo organization.
Please note that only Docebo Superadmins can manage the Docebo Central Repository. Please ensure that the User ID and Password you entered into CenarioVR is a Docebo Superadmin Account. Docebo Power Users and Instructors do not have access to the Docebo Central Repository and will not be able to publish from CenarioVR.
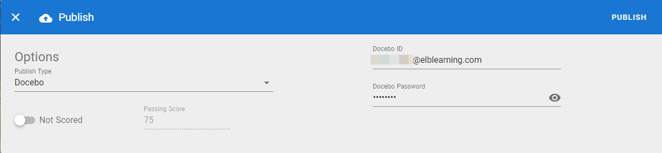
The Training Arcade
To publish to The Training Arcade, you will first need to get your API key from your Training Arcade account. You can get this by clicking on the Account button in the upper right hand corner, and then selecting the API tab, which will display your API Key.
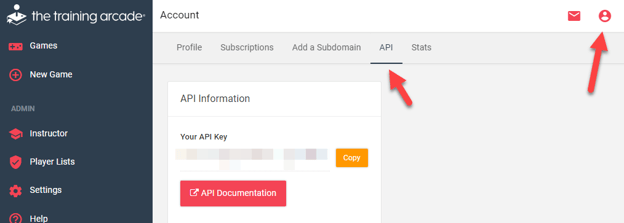
On the CenarioVR side, an Organization Administrator must first enable The Training Arcade publish Integration by going to the Settings Tab, Edit Integration, toggling on the The Training Arcade integration, and filling out the Subdomain and API Key from your Training Arcade account, and clicking on Save. Note that the subdomain should be only the subdomain portion of the URL without the “https://” or “thetrainingarcade.com” portions.
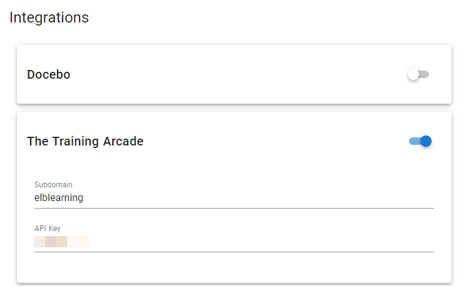
At that point, each Author and Organization Admin will now have the The Training Arcade publish option available. When published, the scenario will be available as an Activity that can be added to any Arcade.
Rockstar Learning Platform
To publish to the Rockstar Learning Platform, an Organization Administrator must first enable the publish Integration by going to the Settings Tab, Edit Integrations, toggling on the Rockstar Learning Platform integration, and filling out the URL of your Rockstar Learning platform instance, and clicking on Save.
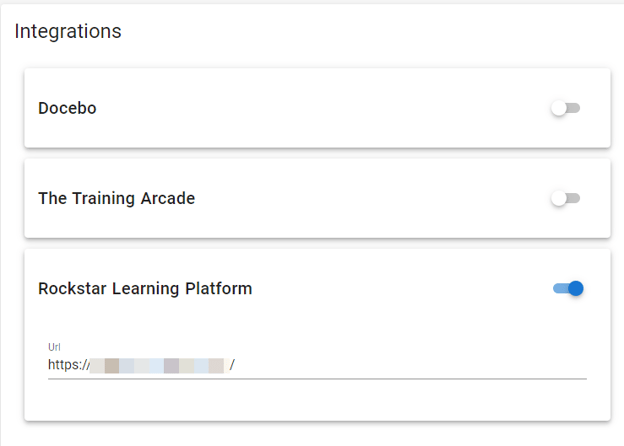
At that point, each Author and Organization Admin will now have the Rockstar Learning Platform publish Option available. When publishing, just enter your ID and password from the Rockstar Learning Platform in the popup, and the scenario will be published as a module for your organization.
This article last reviewed October, 2022. The software may have changed since the last review.
