Summary of issue:
Adobe has announced the 'end of life' for Flash and the internet browser industry is officially dropping support for Flash elements by end of 2020. The initial experience will be that browser version updates will default to disable or prevent Flash content from automatically playing. Content developers and websites, including LMS’s such as KnowledgeLink and CourseMill, are not able to override this setting. This change will affect all websites and users, as it is a function of the browser.
It will be required that you modify your content to not include Flash components. This includes:
- any Lectora provided Flash games that may have been used
- content created with Lectora prior to version 16 with videos
- Older versions used a Flash player to play videos. Republishing with Lectora 18 or newer will remove that dependency.
- Non-Lectora created content that may include Flash will also need to be addressed.
Lectora version 18 and greater include an HTML5 Only publish option. This selection will not automatically update or convert any Flash items, but will prevent any Flash components from being included in the published content. Note that if there are Flash animations such as .swf files, the HTML5 Only publish options will be disabled until these are removed, as Lectora will never automatically remove elements from your title. Any existing components will need to be modified, converted, or removed by the author.
If you want a clean publish (SCORM), Open your Lectora title structure before you publish and delete the 'scorm' folder, any unnecessary files will be deleted ensuring your new publish will be fresh and clean.
Flash Object Types & How to Resolve - 3 methods for updating titles:
1) Remove Flash based browser player
flashmediaelement.swf file was included in Lectora version 17 and older publishes to support the playing of audio and video files when older browsers, such as Internet Explorer 8 or 9, were not able to use an HTML5 player.
- flashmediaelement.swf located in course’s MediaPlayer folder
- Can be deleted by IT department at the file system level
- Won’t break any existing audio in mp3 format or video in mp4
- Can be removed from the course by republishing using Lectora Online or Lectora Desktop version 18 or greater.
- Select “HTML5 only (no flash included) in Publishing HTML Options tab
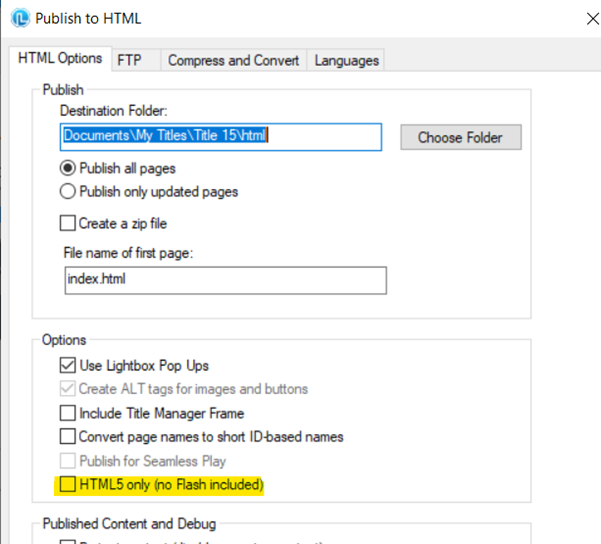
2) Update Flash Audio & Video files
Audio or video files that are Flash based are noted by the file extension .flv or fl4. These files will not play without a Flash player available. The Lectora software provides tools to convert these files to mp3/mp4 files which are supported by standard HTML5 player.
To convert Flash audio or video tools to HTML5 player:
- Open the title with Lectora Online or Lectora 18 and greater.
- On the TOOLS ribbon menu select “Resources”
- On the left side select the flash audio or video object
- On the right hand side, choose the button “Convert to MP4” or “Convert to MP3”
The object will be converted and Lectora will replace the flash version with the converted version.
- Also in the Resource Manager, click on the Unused tab at top, then review listed items. Select any Flash items and press the Remove button.
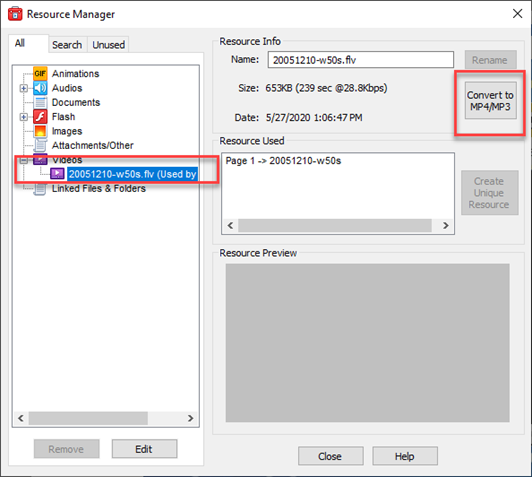
3) Converting Compiled Flash Objects
Compiled Flash objects include games and animations. These files are typically designated with file extension .swf. There is no conversion utility available for these types and will need to be recreated in another format supported by HTML5, or simply removed.
Suggested alternatives using Lectora
Timeline:
In Lectora 19, use the Timeline to create a series of actions such as: Show, Hide, Move, Resize, Change Contents. Apply Transitions for various effects.
Screen Recorder:
In Lectora 19, use Screen Recording available on the TOOLS menu to record Flash animations, audio, or video (note: for .flv or .fl4 audio/video files, use the instructions in item 2 above). Next, insert the recording in place of the original item.
This article last reviewed Dec, 2020. The software may have changed since the last review. Please visit our Release Notes to learn more about version updates.
