-
Lectora®
- Quick Win Tutorials
- Getting Started
- Modular Development (ModDev)
- Quick Guides
- Best Practices
- Navigating the Workplace
- Building a Title
- Importing Content
- Working With Text
- Working with Images
- Working With Objects
- Actions and Variables
- Tests, Surveys, and Questions
- Working with Web Windows or HTML Extensions
- Publishing a Title
- Creating Web-based, Accessible Content (Section 508/WCAG)
- Lectora Layouts
- Managing Titles
- Managing your Assignments
- Managing Your Notifications
- Communicating
- Admin Guide
- Lectora Player Skins
- Lectora Interactions and Scenarios
- Games
- Misc.
- Programming
- General
- Using Tracking for Progress, Status, etc
- Working with BranchTrack
- Trouble Shooting
- Working with Audio and Video
-
CenarioVR®
-
The Training Arcade®
- Releases
- Subscriber Resource Page
- Getting Started
- Arcades™
- FAQ's
- Best Practices
- Game Analytics
- Customer Feedback
- Demo Information
- General Admin
- Analytics
- Compatibility and Integrations
- Data, Security, and Privacy Policy
- JEOPARDY!®
- Category Quest
- Jump
- Scenarios
- Trivia
- Trivia Virtual Instructor-Led Mode (VILT)
- Sort-It
- Scramble
- Recall
- Match
- Detective
- Translations
- New User Information
- Custom Branding Opportunities
- Registration and Leaderboard
- JEOPARDY!® Virtual Instructor-Led Mode (VILT)
-
MicroBuilder®
-
Asset Libraries
-
Rockstar Learning Platform
-
Rehearsal
-
Off-the-Shelf Training
-
ReviewLink®
-
The Learning Creation Studio
-
CourseMill®
-
Troubleshooting
-
General Topics
-
xAPI
-
Template Styles
-
Misc.
-
Articulate Storyline
-
Customizable Courseware
-
Course Starters
-
Camtasia
-
Group Administration
-
General
-
Can't find the answer? Ask our Customer Solutions team.
Home Page
The home page of Rockstar Learning Platform is where all your users will be brought to once they login to the platform.
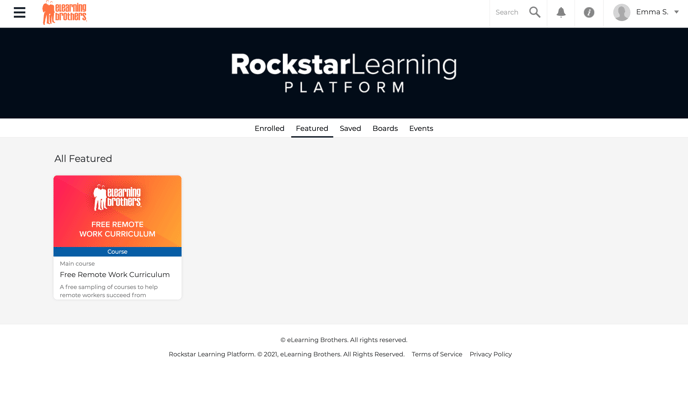
Enrolled: Users will be directed to the "Featured" tab unless they are enrolled in courses, then they will land on the "Enrolled" tab. If a user is enrolled into a course admins will be able to track their course completion percentage in the reporting tab. To learn more about enrollments view the Enrollments article.
Featured: The "Featured" tab is controlled by the site admin and can display different courses and modules based on learner group. To learn more about setting up the featured tab view the Featured Items Settings article.
New: The "New" tab will display the 4 most recently uploaded modules in the platform. Admin's can turn this setting on in the Account Settings tab.
Most Viewed: The "Most Viewed" tab will display the most viewed content in your platform. Admin's can turn this setting on in the Account Settings tab.
Saved: A user can save a course or module that they want to easily access. Save a course by clicking on the "Add to Saved" button in the course description.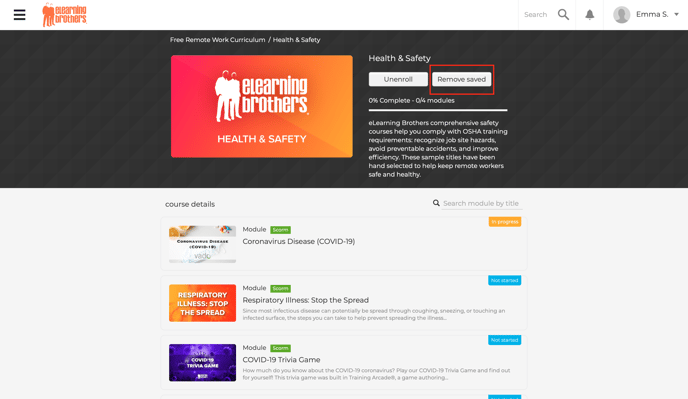
A user can save a module by clicking on the heart "Add to Favorite" icon on the module player page.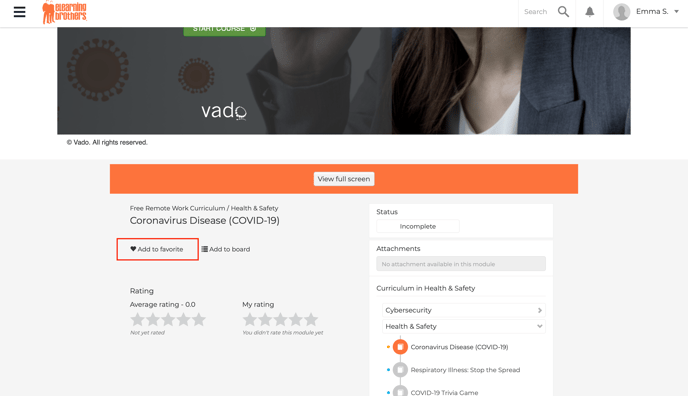
Boards: Boards allow users to create a collection of modules from different courses and share them with other users in their office or enterprise. To learn more about this feature, visit the Boards article.
Events: Adding an event to your platform will allow users to register for in person and virtual events. After the user attends the event, the module will be marked as completed in the platform so that the user can receive credit for attending. To learn more, visit the Events article.
Channels: Channels allow admins to turn on learning streams in the Rockstar Learning Platform to provide a constant flow of knowledge to platform users in order to continually perform at a higher level in their jobs and enhance their skill set. Channels also include “Contribute” button that enables channel members, in one click, to create and share learning content with others in the channel. To learn more, visit the Channels article.
Search: A user can search for courses and modules by typing in presenter names, tags, or course titles. A list with all related material will drop down from the search bar.
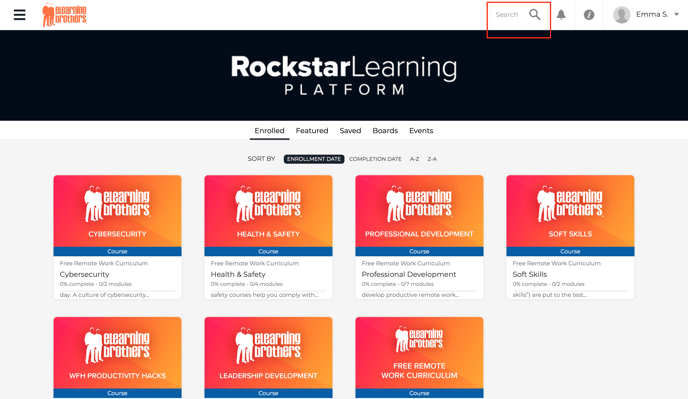
Notifications: You can send messages to individual users, offices, enterprises and learner groups. This is a great tool to use if you want to alert your users to a new course, piece of media, or event. When a user has a notification there will be an alert on the bell icon. To learn more about notifications view the Sending Notifications article.
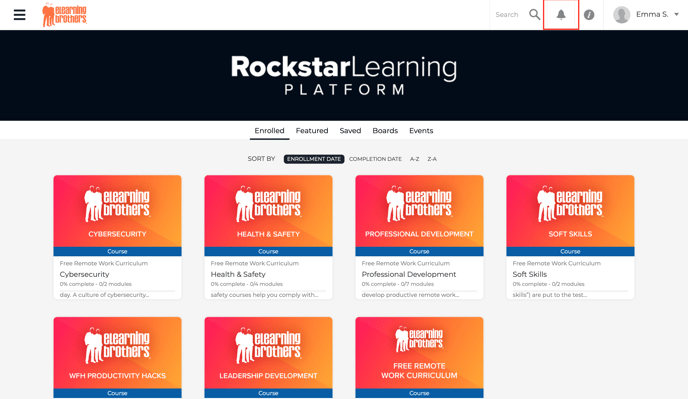
Information Button: When a user first logs in to the platform, an informational overlay will appear. This will instruct the user on how to operate the platform. The overlay will not appear after the first time the user logs in, but they can access it by clicking on the "i" icon.
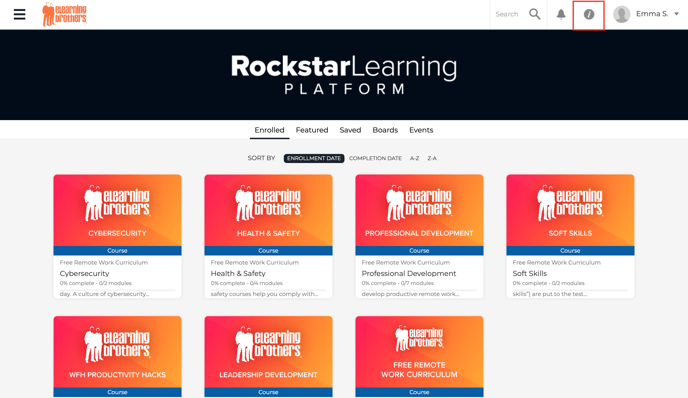
User Drop Down: Users can view their viewing history and access their user information by clicking on the drop down on their name.
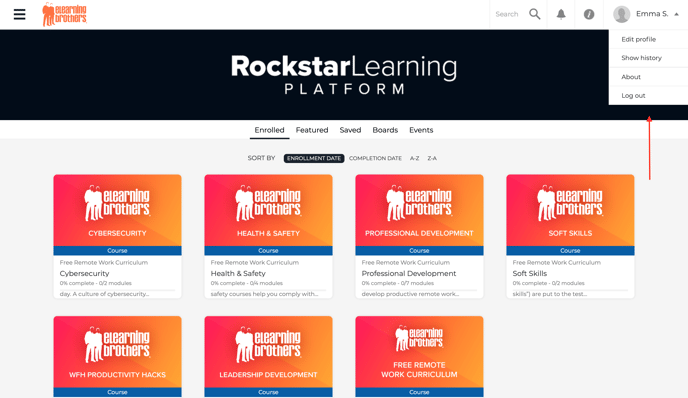
Users have the ability to change their email address, name, password, and to upload a profile picture.
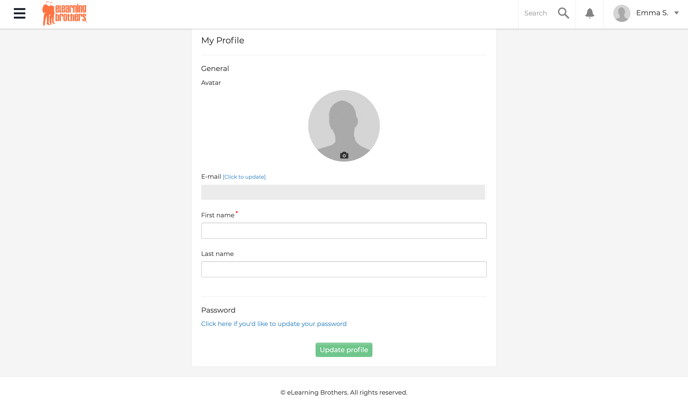
Course Menu: To view all available courses users have been given access to, they can click on the hamburger menu in the top left. This will display a drop down of courses in their platform. They can click on the courses to access their learning.
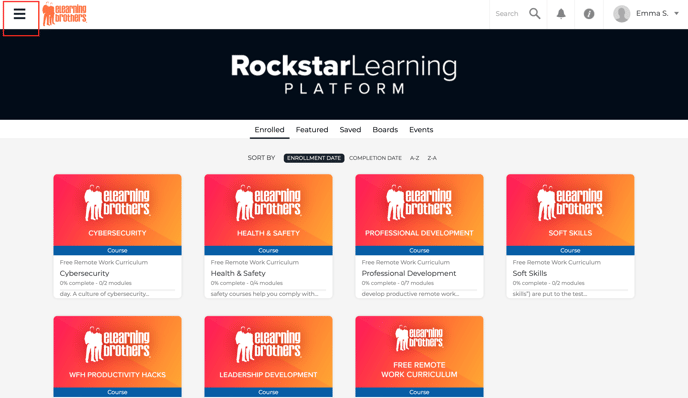
This article last reviewed October, 2021. The software may have changed since the last review.
