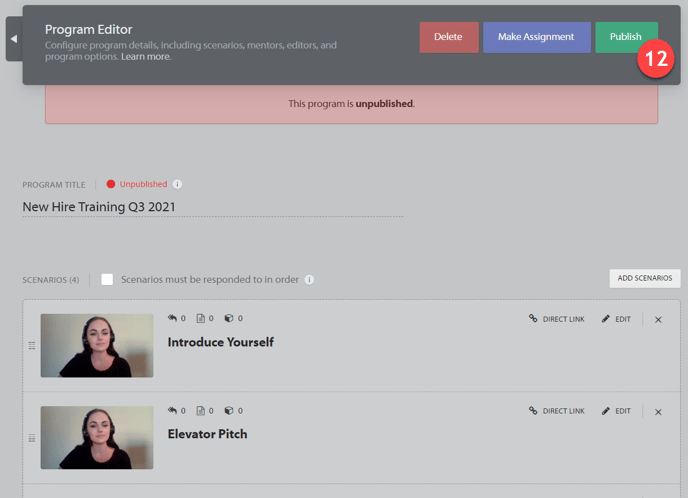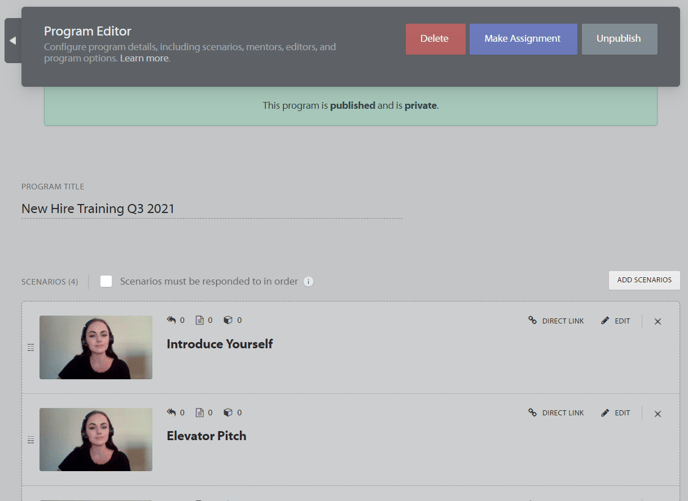- ELB Learning Knowledge Base
- Rehearsal
- Content Creation
-
Lectora®
- Quick Win Tutorials
- Getting Started
- Modular Development (ModDev)
- Quick Guides
- Best Practices
- Navigating the Workplace
- Building a Title
- Importing Content
- Working With Text
- Working with Images
- Working With Objects
- Actions and Variables
- Tests, Surveys, and Questions
- Working with Web Windows or HTML Extensions
- Publishing a Title
- Creating Web-based, Accessible Content (Section 508/WCAG)
- Lectora Layouts
- Managing Titles
- Managing your Assignments
- Managing Your Notifications
- Communicating
- Admin Guide
- Lectora Player Skins
- Lectora Interactions and Scenarios
- Games
- Misc.
- Programming
- General
- Using Tracking for Progress, Status, etc
- Working with BranchTrack
- Trouble Shooting
- Working with Audio and Video
-
CenarioVR®
-
The Training Arcade®
- Releases
- Subscriber Resource Page
- Getting Started
- Arcades™
- FAQ's
- Best Practices
- Game Analytics
- Customer Feedback
- Demo Information
- General Admin
- Analytics
- Compatibility and Integrations
- Data, Security, and Privacy Policy
- JEOPARDY!®
- Category Quest
- Jump
- Scenarios
- Trivia
- Trivia Virtual Instructor-Led Mode (VILT)
- Sort-It
- Scramble
- Recall
- Match
- Detective
- Translations
- New User Information
- Custom Branding Opportunities
- Registration and Leaderboard
- JEOPARDY!® Virtual Instructor-Led Mode (VILT)
-
MicroBuilder®
-
Asset Libraries
-
Rockstar Learning Platform
-
Rehearsal
-
Off-the-Shelf Training
-
ReviewLink®
-
The Learning Creation Studio
-
CourseMill®
-
Troubleshooting
-
General Topics
-
xAPI
-
Template Styles
-
Misc.
-
Articulate Storyline
-
Customizable Courseware
-
Course Starters
-
Camtasia
-
Group Administration
-
General
-
Can't find the answer? Ask our Customer Solutions team.
Create a Program - Standard
Step by step guide to create a Scenario in the Rehearsal platform.
Note from the Product Manager
At Rehearsal, our commitment is to iteratively enhance your experience by introducing new features that align with evolving technologies. As a result, the guide you are about to read may differ in appearance or functionality from the current version of Rehearsal. We appreciate your patience as we work diligently to update our product documentation.
If you are running into specific issues, feel free to reach out to support@elblearning.com
April 22, 2022
Written Guide: Step by Step
Step 1: Programs Tab
Begin by clicking on the Programs tab.
Step 2: Programs Tab
Click on New Program.
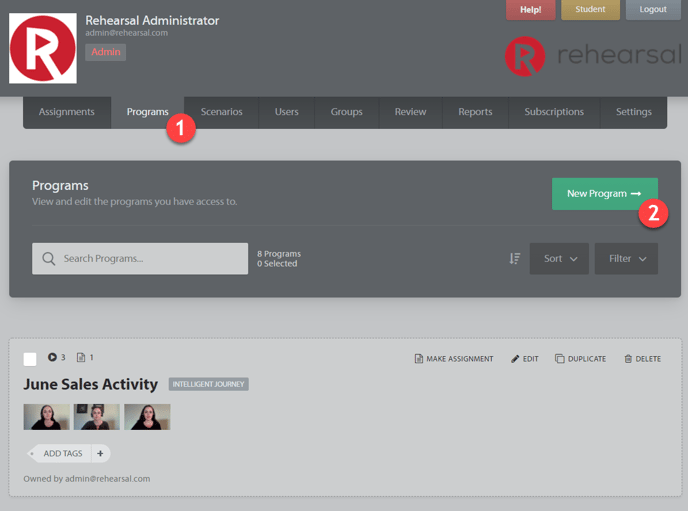
Step 3: Select Option
Click on Standard Program
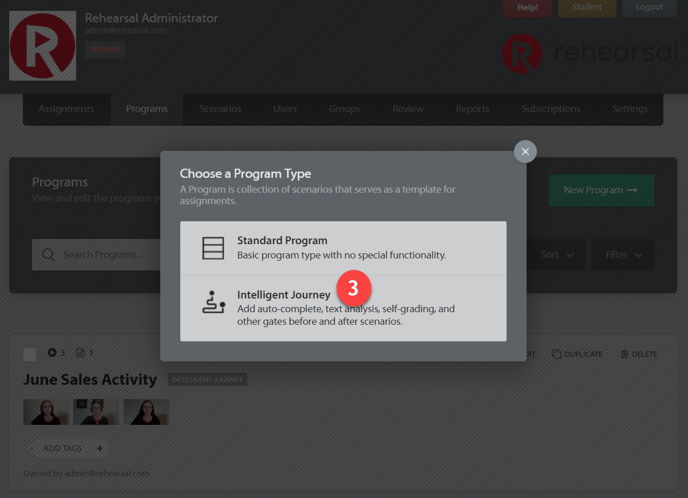
Step 4: Title
Title the Program.
Step 5: Add Scenarios
Add Scenarios to the Program by clicking on Add Scenarios.
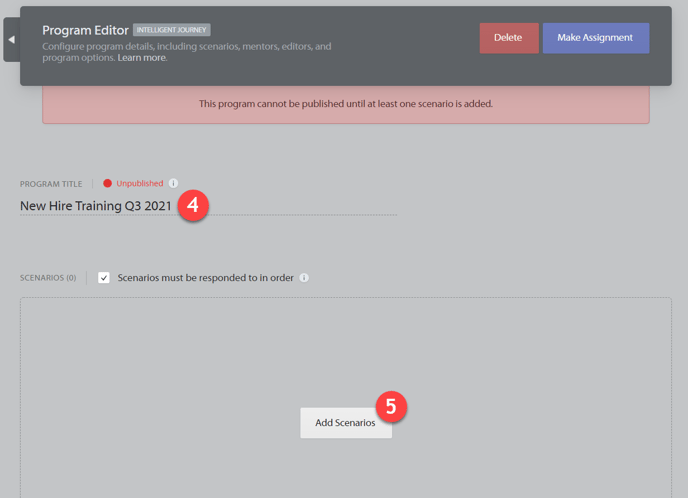
Step 6: Finalize Scenario Selection
Select the Scenarios you'd like to use in this Program, then click Done Choosing Scenarios. If you need to create a new Scenario, you can click on Create New Scenario. To learn how to create Scenarios, please refer to the How to Create a Scenario article here.
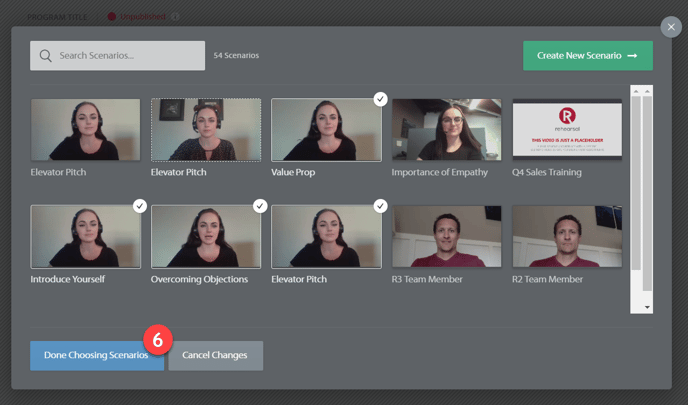
Step 7: Finalize Scenario Selection
You can rearrange the order in which the Scenarios appear by clicking and holding on the icon to the left of the Scenario video thumbnail and then dragging to the position you'd like it to be in.
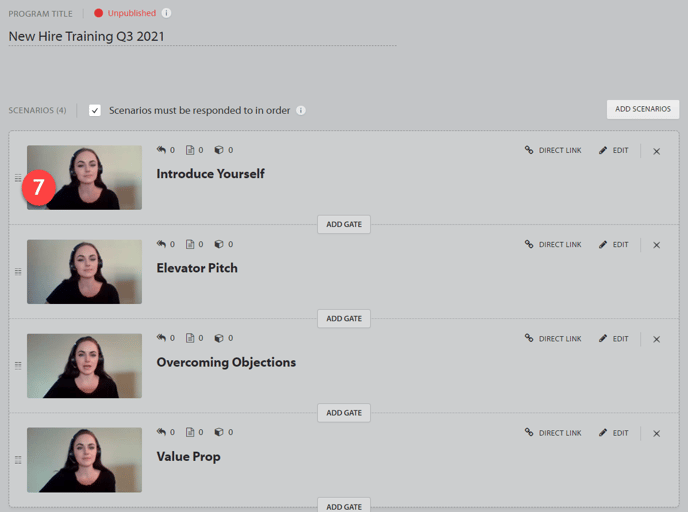
Step 8: Mentors
Next, you can add Program Mentors.
Step 9: Editors
You may also add Program Editors.
Step 10: Tags
You can add Program Tags.
Step 11: Program Options
Under Program Options, you can make changes to the Program settings such as requiring Scenarios to be responded to in order and making the Leaderboard public to all users in your Rehearsal instance.
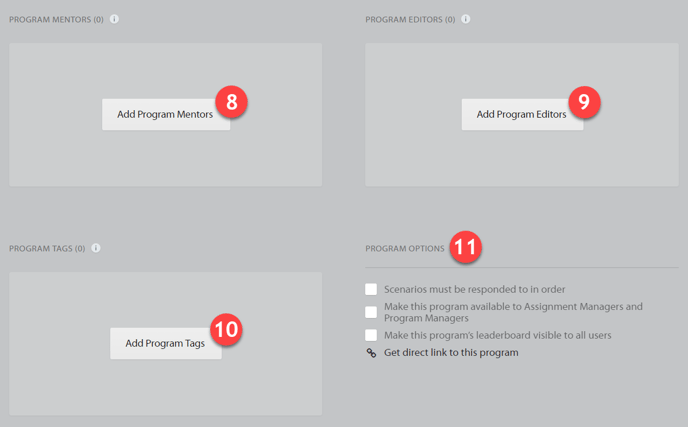
Step 12: Publish
Once you have finished creating the Program, scroll up to the top of the page and click Publish.