- ELB Learning Knowledge Base
- Asset Libraries
- PPT Template Library
-
Lectora®
- Quick Win Tutorials
- Getting Started
- Modular Development (ModDev)
- Quick Guides
- Best Practices
- Navigating the Workplace
- Building a Title
- Importing Content
- Working With Text
- Working with Images
- Working With Objects
- Actions and Variables
- Tests, Surveys, and Questions
- Working with Web Windows or HTML Extensions
- Publishing a Title
- Creating Web-based, Accessible Content (Section 508/WCAG)
- Lectora Layouts
- Managing Titles
- Managing your Assignments
- Managing Your Notifications
- Communicating
- Admin Guide
- Lectora Player Skins
- Lectora Interactions and Scenarios
- Games
- Misc.
- Programming
- General
- Using Tracking for Progress, Status, etc
- Working with BranchTrack
- Trouble Shooting
- Working with Audio and Video
-
CenarioVR®
-
The Training Arcade®
- Releases
- Subscriber Resource Page
- Getting Started
- Arcades™
- FAQ's
- Best Practices
- Game Analytics
- Customer Feedback
- Demo Information
- General Admin
- Analytics
- Compatibility and Integrations
- Data, Security, and Privacy Policy
- JEOPARDY!®
- Category Quest
- Jump
- Scenarios
- Trivia
- Trivia Virtual Instructor-Led Mode (VILT)
- Sort-It
- Scramble
- Recall
- Match
- Detective
- Translations
- New User Information
- Custom Branding Opportunities
- Registration and Leaderboard
- JEOPARDY!® Virtual Instructor-Led Mode (VILT)
-
MicroBuilder®
-
Asset Libraries
-
Rockstar Learning Platform
-
Rehearsal
-
Off-the-Shelf Training
-
ReviewLink®
-
The Learning Creation Studio
-
CourseMill®
-
Troubleshooting
-
General Topics
-
xAPI
-
Template Styles
-
Misc.
-
Articulate Storyline
-
Customizable Courseware
-
Course Starters
-
Camtasia
-
Group Administration
-
General
-
Can't find the answer? Ask our Customer Solutions team.
How to Edit Non Data-Driven Templates
In this How To, you will learn: How to edit graphics, charts, and diagrams that are not automatically changed by data inputs on a separate excel document.
Covers tree diagram, bridge graphics, gear graphics, hexagon graphics, candlestick chart, hub & spoke, etc.
IMPORTANT NOTE: All graphic elements included with these PowerPoint styles are built inside PowerPoint and are all editable in tool.
- Pick a style from the PowerPoint Library.
- Download files you wish to use.
- Open the file.
- Add your content by clicking on each text box, highlighting the copy and typing or pasting in your content.
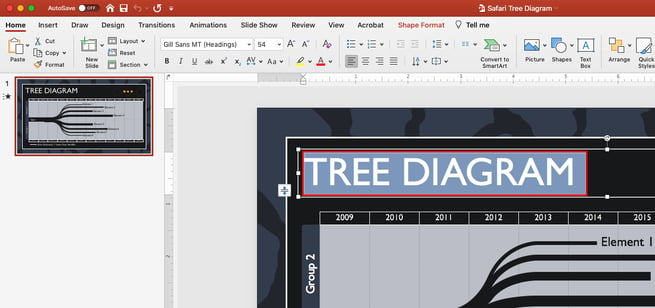
All text fields are editable in the filmstrip view.
To edit the branch lengths and thickness, select the branch that needs changed.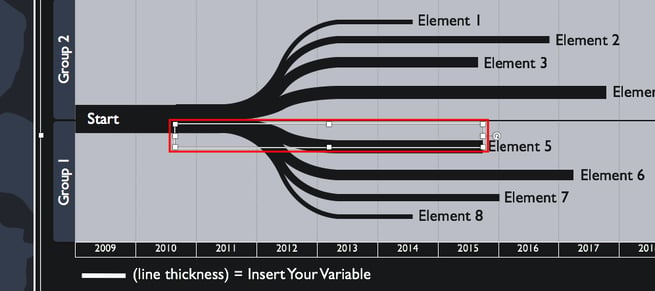
Change the thickness of branches by adjusting the Line Weight. Line weight can be found by selecting the Shape Format menu, and opening the Format Pane.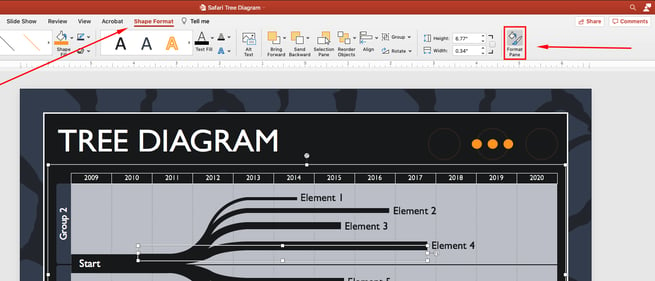
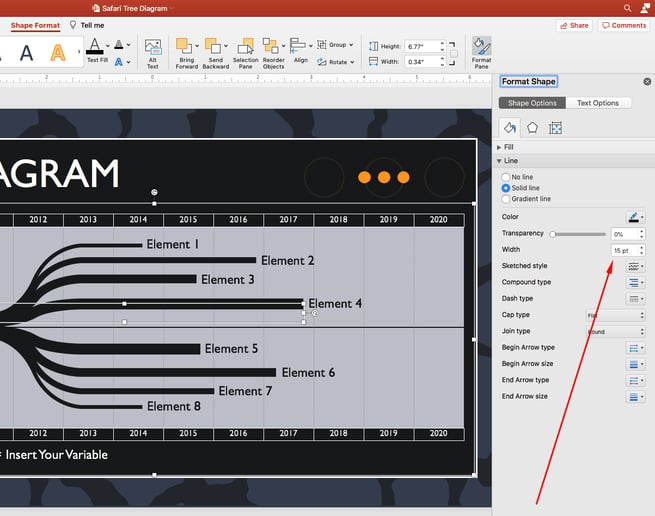
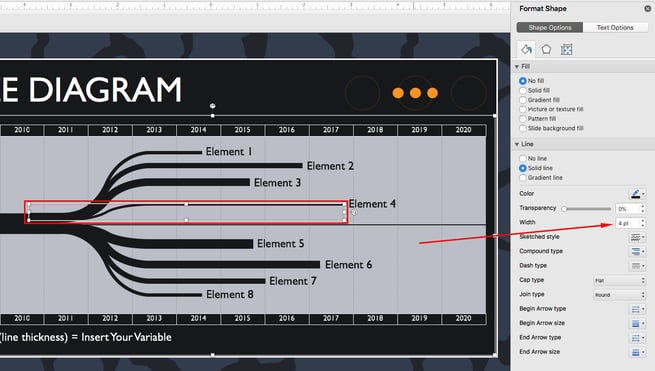
Change the depth of the curve by scaling the branches along one axis.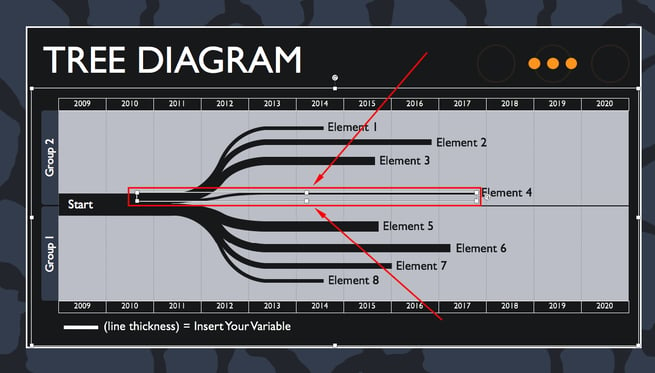
Change the length of the branch using “Edit Points” (select the end point and move it to the desired length). You can find Edit Points by selecting Shape Format › Edit Shape › Edit Points.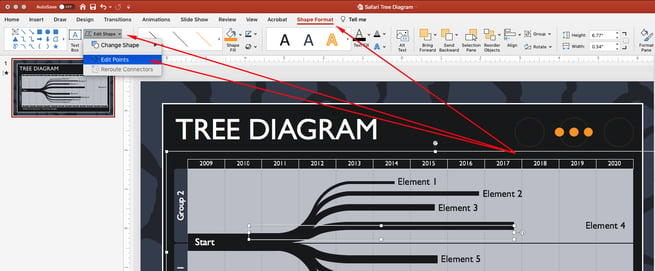
Select the end point and move it to the desired length.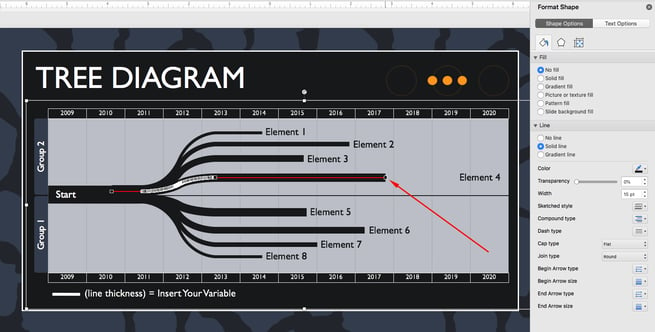
- You can make changes to the theme colors, theme fonts, create your own theme color pallet, and much more! For more information on that process follow these steps here ».
- When you finish adding your content and making changes to the graphic elements, be sure you save your file.
Pro Tip: Go back through your course/presentation in “presentation mode” to check that all your slides are in order and all of the content that you added is showing up properly.
