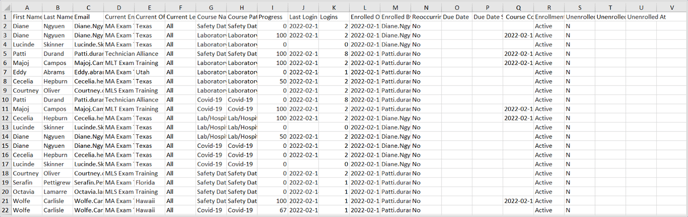- ELB Learning Knowledge Base
- Rockstar Learning Platform
- Admin - Enrollments
-
Lectora®
- Quick Win Tutorials
- Getting Started
- Modular Development (ModDev)
- Quick Guides
- Best Practices
- Navigating the Workplace
- Building a Title
- Importing Content
- Working With Text
- Working with Images
- Working With Objects
- Actions and Variables
- Tests, Surveys, and Questions
- Working with Web Windows or HTML Extensions
- Publishing a Title
- Creating Web-based, Accessible Content (Section 508/WCAG)
- Lectora Layouts
- Managing Titles
- Managing your Assignments
- Managing Your Notifications
- Communicating
- Admin Guide
- Lectora Player Skins
- Lectora Interactions and Scenarios
- Games
- Misc.
- Programming
- General
- Using Tracking for Progress, Status, etc
- Working with BranchTrack
- Trouble Shooting
- Working with Audio and Video
-
CenarioVR®
-
The Training Arcade®
- Releases
- Subscriber Resource Page
- Getting Started
- Arcades™
- FAQ's
- Best Practices
- Game Analytics
- Customer Feedback
- Demo Information
- General Admin
- Analytics
- Compatibility and Integrations
- Data, Security, and Privacy Policy
- JEOPARDY!®
- Category Quest
- Jump
- Scenarios
- Trivia
- Trivia Virtual Instructor-Led Mode (VILT)
- Sort-It
- Scramble
- Recall
- Match
- Detective
- Translations
- New User Information
- Custom Branding Opportunities
- Registration and Leaderboard
- JEOPARDY!® Virtual Instructor-Led Mode (VILT)
-
MicroBuilder®
-
Asset Libraries
-
Rockstar Learning Platform
-
Rehearsal
-
Off-the-Shelf Training
-
ReviewLink®
-
The Learning Creation Studio
-
CourseMill®
-
Troubleshooting
-
General Topics
-
xAPI
-
Template Styles
-
Misc.
-
Articulate Storyline
-
Customizable Courseware
-
Course Starters
-
Camtasia
-
Group Administration
-
General
-
Can't find the answer? Ask our Customer Solutions team.
Generating an Enrollment Completion Report with Due Dates
View enrollment due dates by course and user. View the enrollment completion report with due dates for each enrollment period. Export enrollment completion report with due dates.
November 28, 2022
Quickly View Enrollment Due Dates
Admin can see which users have due dates set for a course in the Enrollments tab of the Admin portal. Select “Show enrolled users” on your desired course. Users with a due date will have a clock icon next to their names. Hover over the clock icon to see the due date. The icon will change colors according to how close the due date is.
- Green - There is at least 1 week until the course is due.
- Yellow - The course is due within a week
- Red - The course is past due
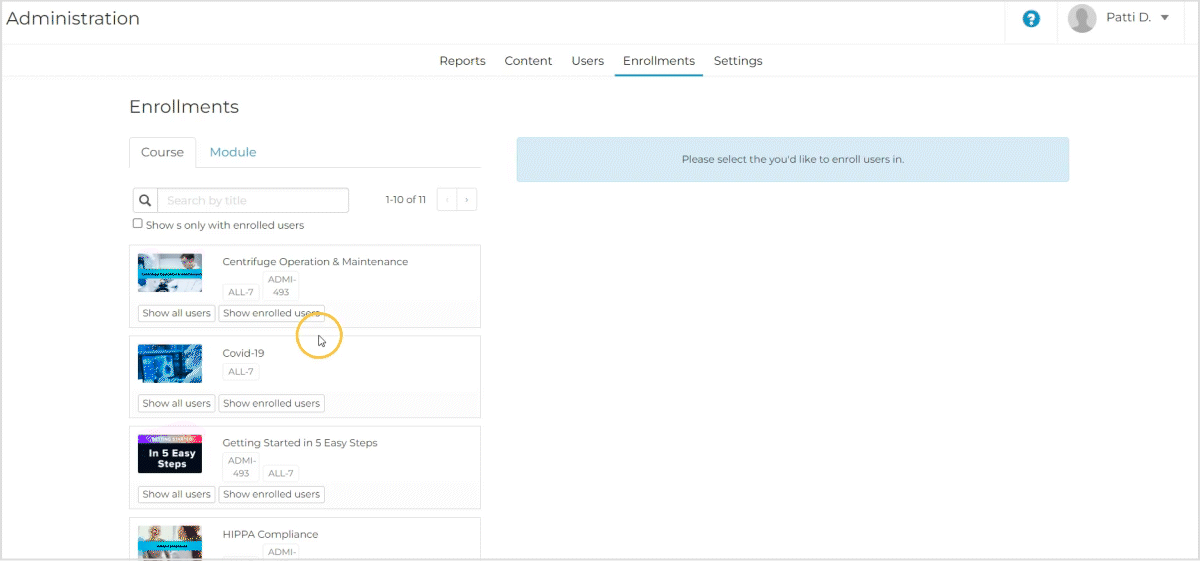
Selecting the user’s email address will also display the module name, completion status, and due date for the course.
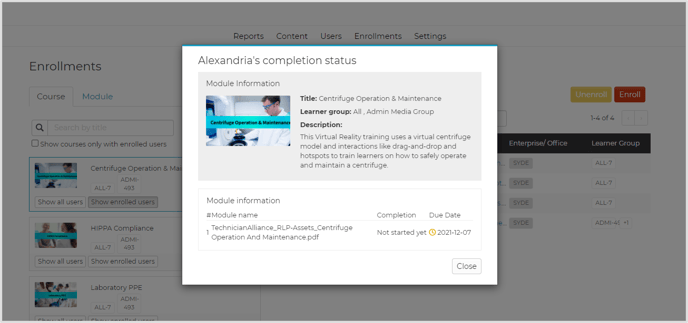
View Enrollment Completion Report with Due Dates
Admin can see a report detailing the enrollment due dates of all users in the “Reports” tab of the Admin portal. To view due dates in the Enrollment Completion Report, select “By Due Date” under the “Enrollment” section of the “Reports” tab. Clock icons of the corresponding color will be displayed in the enrollment completion report for users that are enrolled in a course with a due date
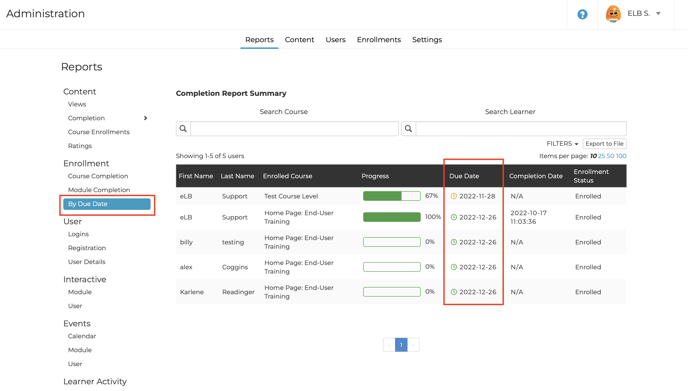
Export Enrollment Completion Report with Due Dates
Admin can export a detailed Enrollment Completion Report that includes: First Name, Last Name, Email, Current Enterprise, Current Office, Current Learner Groups, Course Name, Course Path, Progress, Last Login, Logins, Enrolled On, Enrolled By, Recurring Enrollment, Enrollment Status, Due Date, Due Date Status, Unenrolled, Unenrolled By, and Unenrolled At.
Step 1: Access Enrollment Completion Report with Due Dates
Navigate to the “Reports” tab of the Admin portal. Select “By Due Date” under the “Enrollment” section.
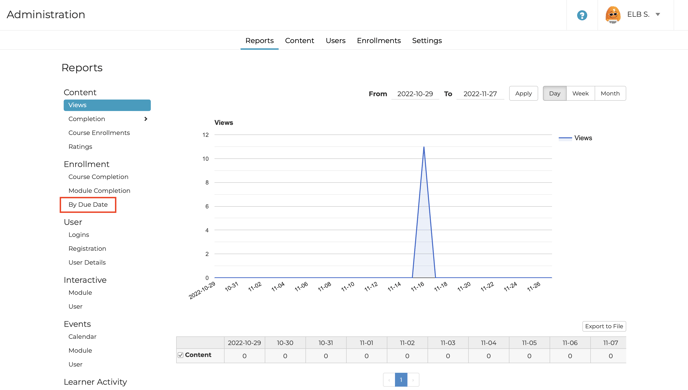
Step 2: Export Report
Select “Export to file”, and then select an email to send the report to. Then select “Request report”.
Note: It may take a few minutes for the report to appear in your email inbox. If it does not appear right away, wait a few minutes and refresh your inbox.
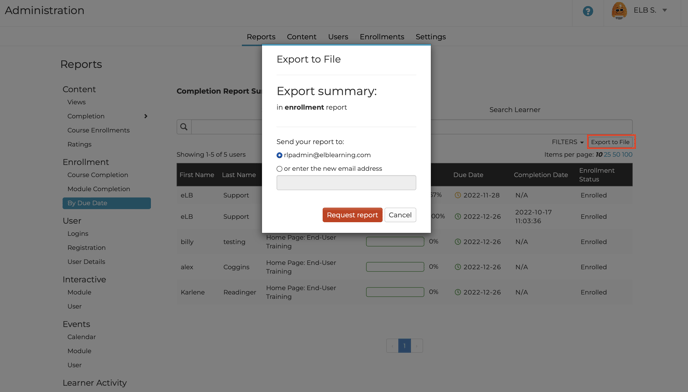
Sample Enrollment Completion Report with Due Dates