- ELB Learning Knowledge Base
- Lectora®
- Actions and Variables
-
Lectora®
- Quick Win Tutorials
- Getting Started
- Modular Development (ModDev)
- Quick Guides
- Best Practices
- Navigating the Workplace
- Building a Title
- Importing Content
- Working With Text
- Working with Images
- Working With Objects
- Actions and Variables
- Tests, Surveys, and Questions
- Working with Web Windows or HTML Extensions
- Publishing a Title
- Creating Web-based, Accessible Content (Section 508/WCAG)
- Lectora Layouts
- Managing Titles
- Managing your Assignments
- Managing Your Notifications
- Communicating
- Admin Guide
- Lectora Player Skins
- Lectora Interactions and Scenarios
- Games
- Misc.
- Programming
- General
- Using Tracking for Progress, Status, etc
- Working with BranchTrack
- Trouble Shooting
- Working with Audio and Video
-
CenarioVR®
-
The Training Arcade®
- Releases
- Subscriber Resource Page
- Getting Started
- Arcades™
- FAQ's
- Best Practices
- Game Analytics
- Customer Feedback
- Demo Information
- General Admin
- Analytics
- Compatibility and Integrations
- Data, Security, and Privacy Policy
- JEOPARDY!®
- Category Quest
- Jump
- Scenarios
- Trivia
- Trivia Virtual Instructor-Led Mode (VILT)
- Sort-It
- Scramble
- Recall
- Match
- Detective
- Translations
- New User Information
- Custom Branding Opportunities
- Registration and Leaderboard
- JEOPARDY!® Virtual Instructor-Led Mode (VILT)
-
MicroBuilder®
-
Asset Libraries
-
Rockstar Learning Platform
-
Rehearsal
-
Off-the-Shelf Training
-
ReviewLink®
-
The Learning Creation Studio
-
CourseMill®
-
Troubleshooting
-
General Topics
-
xAPI
-
Template Styles
-
Misc.
-
Articulate Storyline
-
Customizable Courseware
-
Course Starters
-
Camtasia
-
Group Administration
-
General
-
Can't find the answer? Ask our Customer Solutions team.
How to Synchronize Events in Lectora and Lectora Online
How to Synchronize Events in Lectora and Lectora Online
Lectora and Lectora Online make it easy to synchronize events—add actions—to audio and video playback. For example, you can show bullet points timed to a page narration, or illustrate a process flow by moving images. This article will show you step-by-step how to synchronize events to audio and video files within Lectora and Lectora Online titles.
Step 1: Prepare Yourself
Before beginning it’s best to:
- Gather any items that you want to appear, disappear, move, play, etc. when timed to your audio or video. For example, if you will want to display text blocks, create them first. If you will want to hide or show images, make sure you have the images on the page.
- Have your audio or video file ready for upload. When possible focus on creating an MP3 audio or MP4 video file during production.
- Go through your audio or video file and figure out at what time you want to trigger actions. This is done best by scrubbing through the file and taking note of the time codes on a note (physical or virtual; inside or outside Lectora and Lectora Online).
Step 2: Insert Audio or Video File
Open your title in Lectora/Lectora Online. Locate and drag the desired audio or video file into your title, or alternatively, from the Insertribbon, select Insert Audio or Video drop-down. Most likely you’ll want to select to either add a file from your computer (Audio File or Video File) or access it from My Library (My Audio or My Video).
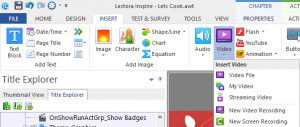
Lectora and Lectora Online allow you to synchronize event actions to MP3 audio or MP4 video. If your file is not in this format you will need to convert it to MP3/MP4. You can convert it as you import it with Lectora and Lectora Online. Alternatively, from the Video or Audio Properties ribbon, click Convert to MP3/MP4.
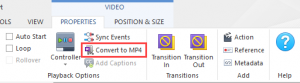
Step 3: Sync Events
Once the desired file has been added to your page, you’ll need to add event markers to the file to indicate the specific points where you will want actions to occur. To do this, navigate to the Properties ribbon and select Sync Events. This opens the Synchronize Events window.
- From the Add section select the Event button.
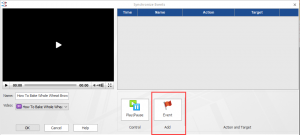
2. From the events table:
a. Change the Time to what you have written. Lectora and Lectora Online use the format Minutes:Seconds.Milliseconds. Be sure to keep the colon and period remains in place. Use double digits numbers such as 08 instead of 8. You can choose to use milliseconds if you want to (some don’t feel the need to go into that small of detail). Audio or Video over an hour (WHY?! Check out this Inspiration Wednesday webinar on microlearning) should remain in seconds formation. For example, an hour and a half are 90 minutes.
b. Rename the Event in the name field.
c. From the Action and Target group select the Action you want to happen at this time.
d. Select the corresponding Target.
Repeat as many times as necessary until you have all the events you want. You can always delete an event by selecting the Delete icon in the events table.
3. Select Okay to return back into your course. Test the content in Run, Preview Page, and your desired output.
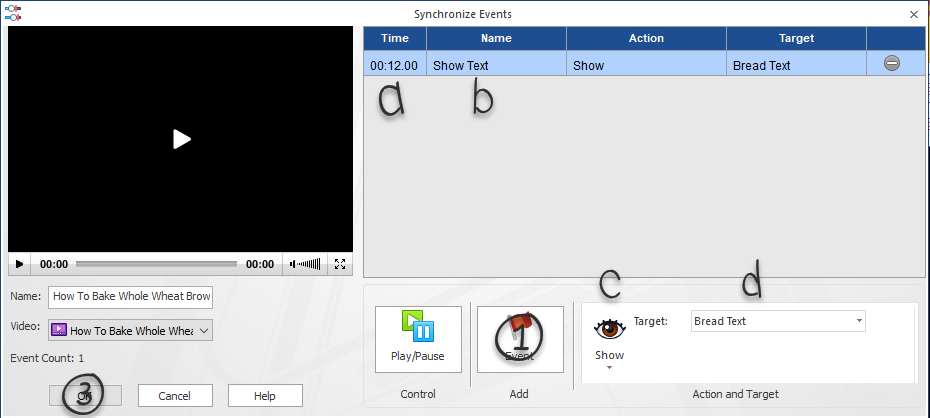
This article last reviewed Dec, 2015. The software may have changed since the last review. Please visit our Release Notes to learn more about version updates.
