- ELB Learning Knowledge Base
- Lectora®
- Quick Guides
-
Lectora®
- Quick Win Tutorials
- Getting Started
- Modular Development (ModDev)
- Quick Guides
- Best Practices
- Navigating the Workplace
- Building a Title
- Importing Content
- Working With Text
- Working with Images
- Working With Objects
- Actions and Variables
- Tests, Surveys, and Questions
- Working with Web Windows or HTML Extensions
- Publishing a Title
- Creating Web-based, Accessible Content (Section 508/WCAG)
- Lectora Layouts
- Managing Titles
- Managing your Assignments
- Managing Your Notifications
- Communicating
- Admin Guide
- Lectora Player Skins
- Lectora Interactions and Scenarios
- Games
- Misc.
- Programming
- General
- Using Tracking for Progress, Status, etc
- Working with BranchTrack
- Trouble Shooting
- Working with Audio and Video
-
CenarioVR®
-
The Training Arcade®
- Releases
- Subscriber Resource Page
- Getting Started
- Arcades™
- FAQ's
- Best Practices
- Game Analytics
- Customer Feedback
- Demo Information
- General Admin
- Analytics
- Compatibility and Integrations
- Data, Security, and Privacy Policy
- JEOPARDY!®
- Category Quest
- Jump
- Scenarios
- Trivia
- Trivia Virtual Instructor-Led Mode (VILT)
- Sort-It
- Scramble
- Recall
- Match
- Detective
- Translations
- New User Information
- Custom Branding Opportunities
- Registration and Leaderboard
- JEOPARDY!® Virtual Instructor-Led Mode (VILT)
-
MicroBuilder®
-
Asset Libraries
-
Rockstar Learning Platform
-
Rehearsal
-
Off-the-Shelf Training
-
ReviewLink®
-
The Learning Creation Studio
-
CourseMill®
-
Troubleshooting
-
General Topics
-
xAPI
-
Template Styles
-
Misc.
-
Articulate Storyline
-
Customizable Courseware
-
Course Starters
-
Camtasia
-
Group Administration
-
General
-
Can't find the answer? Ask our Customer Solutions team.
Migrating to Lectora Online from Lectora Desktop
Why You'll Love Lectora Online:
- Transfer Projects from Lectora Desktop to Lectora Online
- Enjoy the same authoring features
- Access anytime, anywhere
- Works with Macs, PCs, any OS, or browser
- Centralized Templates, Library Objects, and Assets
- Real-time team collaboration
Moving Projects to Lectora Online
- In Lectora Desktop (or Lectora Inspire/Publisher), select File › Export › Lectora
Online Package File.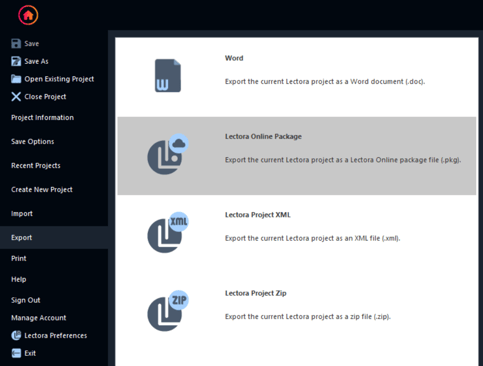
- In Lectora Online, select "Import Lectora Online Package File" from the Getting Started
Dashboard.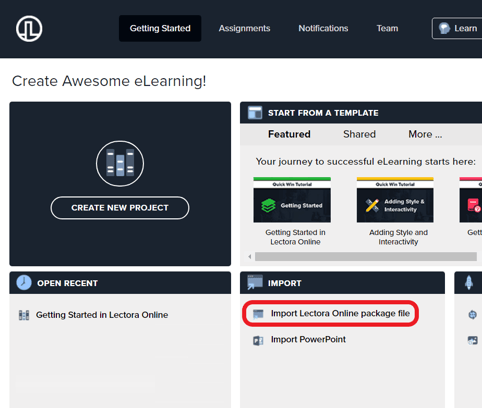
Best Practice: Avoid moving Projects back and forth between Lectora Online and Desktop versions. Once a Project has been optimized for Lectora Online, exporting it again will result in further differences.
Mutimedia Files
Consider making lower-resolution versions of images and breaking video and
audio files into smaller file sizes. Network connectivity can affect upload times.
Best Practice: Use the Image Compression option when publishing to optimize files for the best
learner experience, even in low bandwidth situations
Pasting Text
- Create a text block first.
- Double click to edit.
- Use the Ctrl+V keyboard shortcut to paste text.
Best Practice: Use the Ctrl+Shift+V shortcut to paste unformatted text when copying from a Word document. To avoid formatting issues, paste your text into a text editor (e.g. Notepad) first, then copy the text again from within the text editor, and then paste into Lectora.
If your browser prevents you from using the Ctrl+V shortcut, use the Clipboard menu
to select Paste OSC before pasting
Bulleted Lists
Editing text blocks may change alignment
Best Practice: To reapply formats, simply select the text, remove the bullet application, then re-apply the bullets.
Custom Javascript
Lectora® and Lectora Online handle custom javascript differently.
Best Practice: Use the Resource Manager to identify any external files used along with their location to spotlight potential issues
This article last reviewed June 2023. The software may have changed since the last review.
