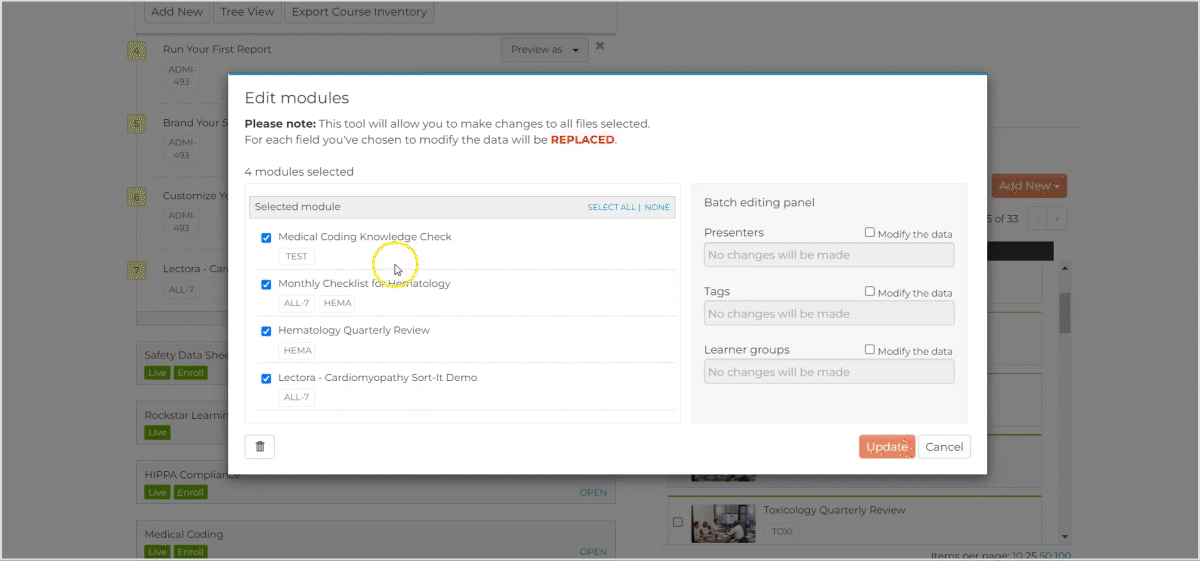- ELB Learning Knowledge Base
- Rockstar Learning Platform
- Admin - Content
-
Lectora®
- Quick Win Tutorials
- Getting Started
- Modular Development (ModDev)
- Quick Guides
- Best Practices
- Navigating the Workplace
- Building a Title
- Importing Content
- Working With Text
- Working with Images
- Working With Objects
- Actions and Variables
- Tests, Surveys, and Questions
- Working with Web Windows or HTML Extensions
- Publishing a Title
- Creating Web-based, Accessible Content (Section 508/WCAG)
- Lectora Layouts
- Managing Titles
- Managing your Assignments
- Managing Your Notifications
- Communicating
- Admin Guide
- Lectora Player Skins
- Lectora Interactions and Scenarios
- Games
- Misc.
- Programming
- General
- Using Tracking for Progress, Status, etc
- Working with BranchTrack
- Trouble Shooting
- Working with Audio and Video
-
CenarioVR®
-
The Training Arcade®
- Releases
- Subscriber Resource Page
- Getting Started
- Arcades™
- FAQ's
- Best Practices
- Game Analytics
- Customer Feedback
- Demo Information
- General Admin
- Analytics
- Compatibility and Integrations
- Data, Security, and Privacy Policy
- JEOPARDY!®
- Category Quest
- Jump
- Scenarios
- Trivia
- Trivia Virtual Instructor-Led Mode (VILT)
- Sort-It
- Scramble
- Recall
- Match
- Detective
- Translations
- New User Information
- Custom Branding Opportunities
- Registration and Leaderboard
- JEOPARDY!® Virtual Instructor-Led Mode (VILT)
-
MicroBuilder®
-
Asset Libraries
-
Rockstar Learning Platform
-
Rehearsal
-
Off-the-Shelf Training
-
ReviewLink®
-
The Learning Creation Studio
-
CourseMill®
-
Troubleshooting
-
General Topics
-
xAPI
-
Template Styles
-
Misc.
-
Articulate Storyline
-
Customizable Courseware
-
Course Starters
-
Camtasia
-
Group Administration
-
General
-
Can't find the answer? Ask our Customer Solutions team.
Edit Multiple Modules at a Time with Module Batch Editors
Edit modules in bulk: update learner groups, presenters, and tags. Edit all modules in a course: update learner groups, presenters, and tags. Delete multiple modules.
June 8, 2022
Module Batch Editor in "My Library"
Step 1: Open Batch Editor
Navigate to the “Content” tab of the Admin Portal. Select the “Module Batch Editing” button to open the editor.
Step 2: Select Modules
Select each module you wish to edit or select the "Select All" check box to mark all modules on the page. Then select “Edit Selected items”.
Note: You can select up to 100 modules at a time by changing the number of items per page to 100.
Step 3: Edit Modules
In the popup window, change the information you wish to edit (learner group, presenter, and/or tags) for the selected modules by selecting the box by the category in the batch editing panel and adding the new information in the text field. Hit “Tab” or “Enter” after adding each learner group, presenter, or tag to add it to the text field. Otherwise, your addition will not be saved.
Caution: For each field that you have chosen to modify, the data will be replaced, not added on to. You will remove information from any selected field unless that information is included in the batch editing panel.
Note: Fields in the batch editing panel that have not been selected will not change. These fields can remain blank without changing the modules’ information.
Related: For more information on learner groups, visit Learner Group Settings and for more information on tags and presenters, visit How to Edit/Fill out Module Details pages for Uploaded Modules.
-gif.gif?width=688&name=ModuleBatchEdit_Editing%20Modules%20(1)-gif.gif)
Step 4: Update Information
Select “Update” to publish your changes. Select “Yes” to confirm, and a progress bar will appear indicating when all of your modules have been updated.
Caution: This action cannot be undone, so be sure you want to make the changes before you publish them. Remember, the data will be replaced.
-gif.gif?width=688&name=ModuleBatchEdit_Update%20Modules%20in%20Course%20(1)-gif.gif)
Edit All Modules in a Course
You can also open the Module Batch Editor from the Course Editor page to edit multiple modules in the same course.
To do so, navigate to the “Content” tab of the Admin Portal. Select “Open” on a course, and then select “Edit”. Scroll to the bottom of the course editor and select the yellow button “Module Batch Editing”. Then follow the same steps as above to edit the modules.
Note: You will be able to select specific modules within the course to edit from the Module Batch Editor.
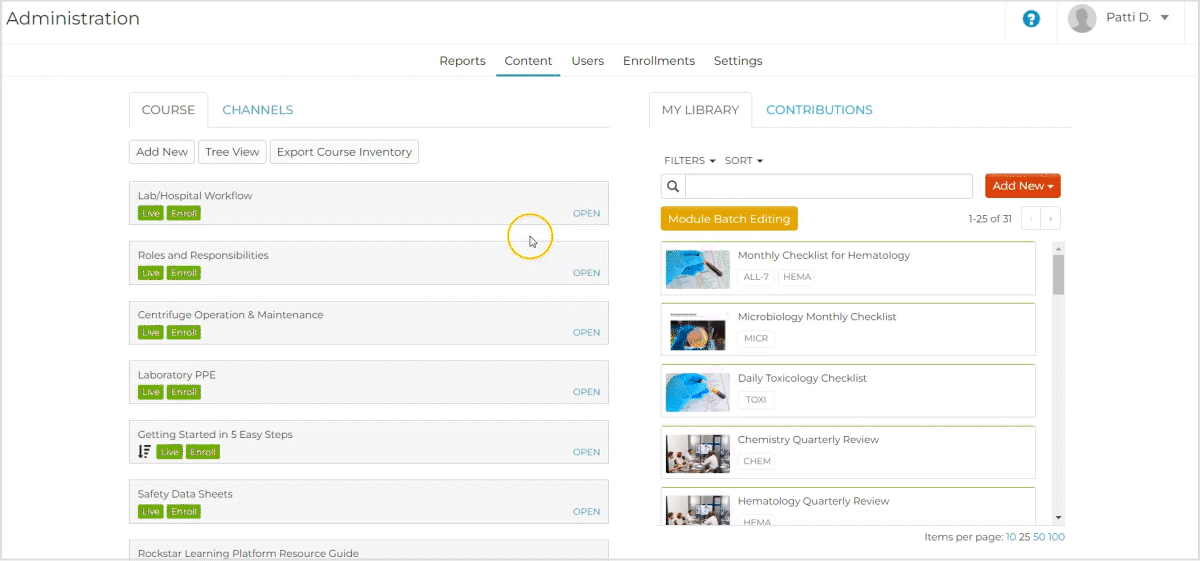
Delete Multiple Modules at Once
Open the Module Batch Editor either from “My Library” or from the Course Editor as described above. Select the modules you wish to delete in the editor, and then select the trashcan icon. Select “yes” in the popup that appears to permanently delete the selected modules or select “no” to return to the batch editor.
Caution: Modules that are deleted are permanently deleted. This action cannot be undone.