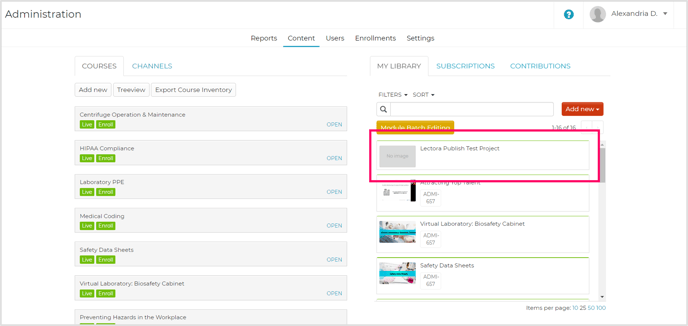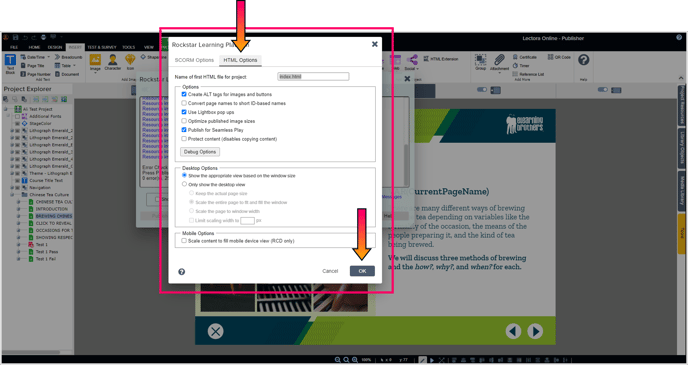Integrating, Publishing, and Updating Lectora Online Courses with the Rockstar Learning Platform.
January 10, 2022
Integrating Lectora Online with the Rockstar Learning Platform
Lectora Online courses can now be published directly to free and paid Rockstar Learning Platform accounts without downloading the course and uploading it. Link your accounts by entering your Rockstar Learning Platform credentials in Lectora Online’s app preferences to seamlessly publish Lectora Online courses to the Rockstar Learning Platform’s module library. From the module library, your course can be added to Rockstar Learning Platform courses using the Rockstar Learning Platform dashboard.
Step 1: Open the Publish Menu in a SCORM-Compatible Project
Open a SCORM-compatible project and select the arrow next to the “Publish” icon. Select “Rockstar Learning Platform''.
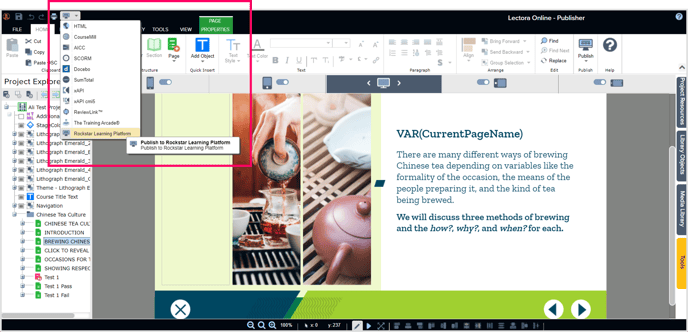
Step 2: Connect Lectora to the Rockstar Learning Platform
If you have not yet connected your Lectora account to your Rockstar Learning Platform account, a screen will prompt you to do so. Select “here” to access the app settings to link an existing account. If you do not have an account, select “Click here to get a FREE account on the Rockstar Learning Platform” to create a new Rockstar Learning Platform account.
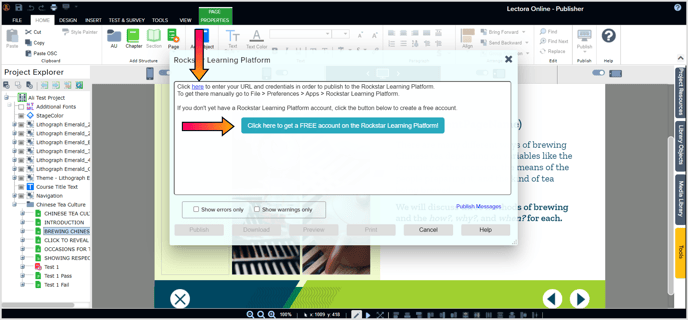
Alternate Option: Accessing Apps Preferences from “File”
Rather than opening the Publish menu, you can also access the Apps Preferences window and configure your Rockstar learning platform there. Select “File”, then “Preferences” to open the Preferences window. Select the “Apps” tab from the Preferences window.
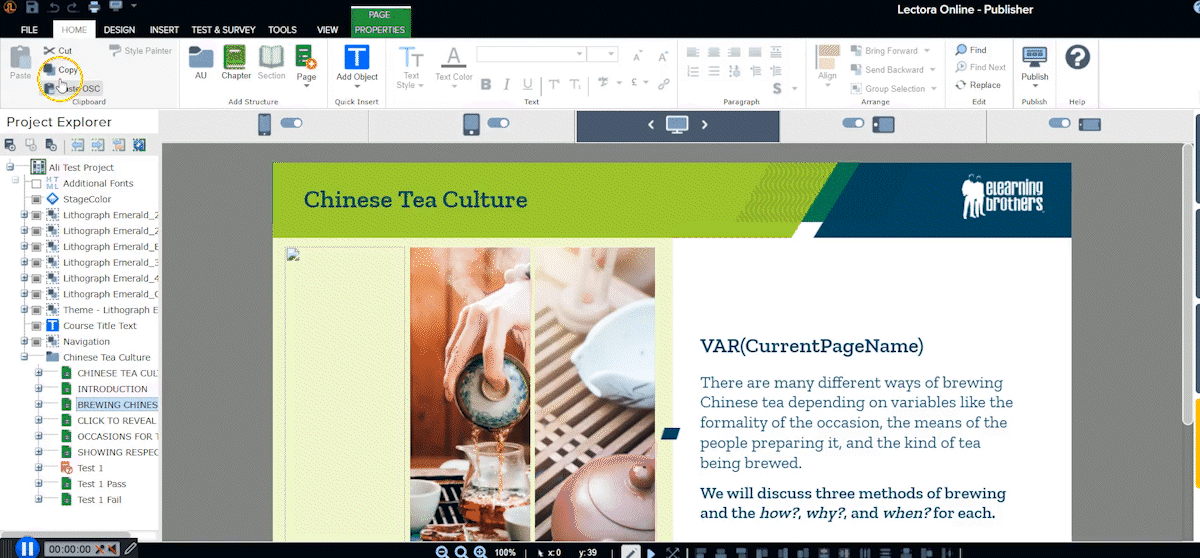
Step 3: Entering your Rockstar Learning Platform credentials into Lectora Online Preferences
Scroll down to the Rockstar Learning Platform and fill out the following:
- The URL for your instance of the Rockstar Learning Platform
- An administrator’s email for the Rockstar Learning Platform account
- The same administrator’s password to log in to the Rockstar Learning Platform
Select “Ok” to link the accounts.
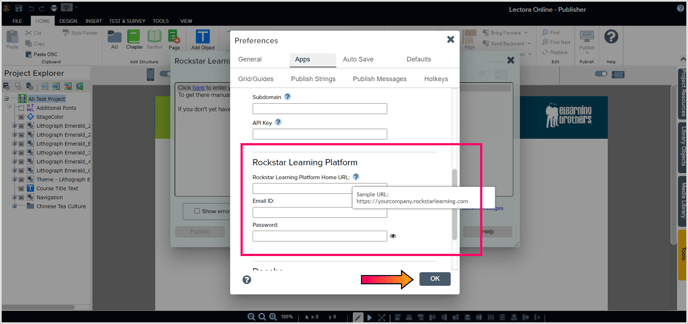
Publishing a Project to the Rockstar Learning Platform
Step 1: Open the Project in Lectora Online
Open a SCORM-compatible project and select the arrow next to the “Publish” icon. Select “Rockstar Learning Platform''.
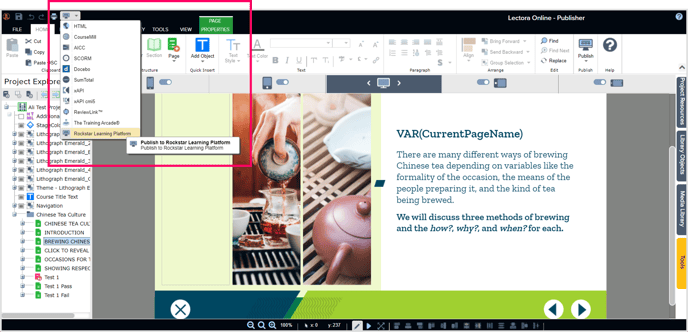
Step 2: Fill Out SCORM Options
Fill out the “SCORM Options” tab.
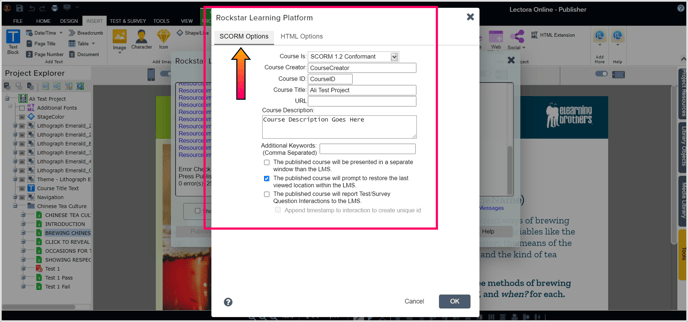
Though some of these fields are specific to Lectora, the following fields are carried over to the Rockstar Learning Platform:
Course Is: Choose either SCORM 1.2 Conformant or SCORM 2004 Conformant.
Course Title: This Course Title will appear as the title of the module uploaded to the Rockstar Learning Platform.
Course Description: This description will appear in the Descriptions field of the module uploaded to the Rockstar Learning Platform.
Related: To learn more about the other SCORM Options, visit Specifying SCORM Options.
Step 3: Fill Out HTML Options and continue Publishing
Select the HTML Options tab and fill out the HTML settings. Then select “OK”
Related: For more information about HTML Options, visit Specifying HTML Options.
Step 4: Send Project
Wait for Lectora to complete the publishing process for the course. Once it completes Publishing, the buttons in the window will become active. Select the “Send Project” button.
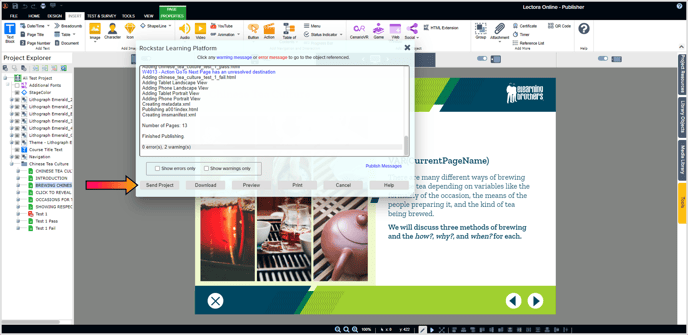
After the project has been sent, a message will appear in the summary box saying the message was successfully sent.
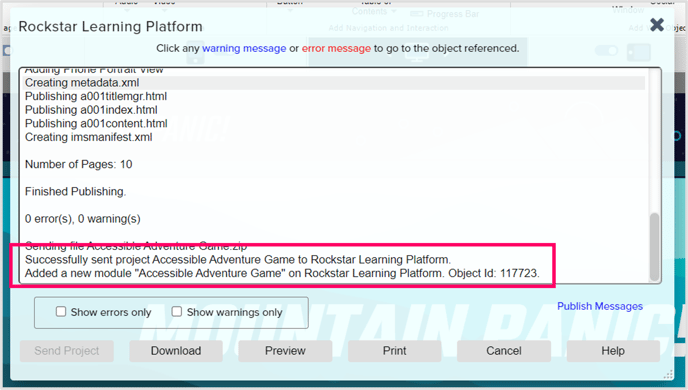
Re-Publishing a Lectora Course to the Rockstar Learning Platform
If the course you are publishing to the Rockstar Learning Platform has previously been “Sent” to the platform, a generated window asks if you would like to “Create a New Module” with this publish or if you would like to “Replace” the module in your Rockstar Learning Platform account. Selecting “Replace” will update the already published module without affecting the module’s Course settings on the Rockstar Learning Platform. “Create a New Module” will create a new module with the new version of your course while keeping the old version on the Rockstar Learning Platform.
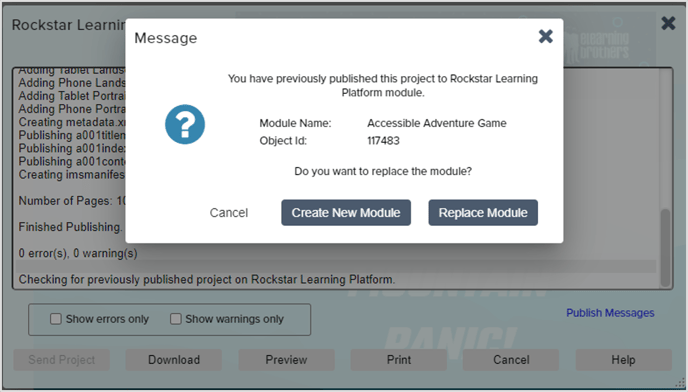
Viewing a Lectora Module Published to the Rockstar Learning Platform
To verify that the Lectora project has been published successfully to the Rockstar Learning Platform, log in to the Rockstar Learning Platform and navigate to the “Content” tab of the Admin portal. Published projects will appear in the list of modules. These can then be used just like any other module on the Rockstar Learning Platform.