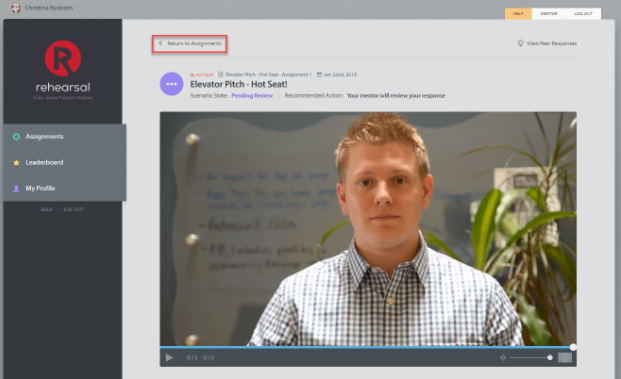-
Lectora®
- Quick Win Tutorials
- Getting Started
- Modular Development (ModDev)
- Quick Guides
- Best Practices
- Navigating the Workplace
- Building a Title
- Importing Content
- Working With Text
- Working with Images
- Working With Objects
- Actions and Variables
- Tests, Surveys, and Questions
- Working with Web Windows or HTML Extensions
- Publishing a Title
- Creating Web-based, Accessible Content (Section 508/WCAG)
- Lectora Layouts
- Managing Titles
- Managing your Assignments
- Managing Your Notifications
- Communicating
- Admin Guide
- Lectora Player Skins
- Lectora Interactions and Scenarios
- Games
- Misc.
- Programming
- General
- Using Tracking for Progress, Status, etc
- Working with BranchTrack
- Trouble Shooting
- Working with Audio and Video
-
CenarioVR®
-
The Training Arcade®
- Releases
- Subscriber Resource Page
- Getting Started
- Arcades™
- FAQ's
- Best Practices
- Game Analytics
- Customer Feedback
- Demo Information
- General Admin
- Analytics
- Compatibility and Integrations
- Data, Security, and Privacy Policy
- JEOPARDY!®
- Category Quest
- Jump
- Scenarios
- Trivia
- Trivia Virtual Instructor-Led Mode (VILT)
- Sort-It
- Scramble
- Recall
- Match
- Detective
- Translations
- New User Information
- Custom Branding Opportunities
- Registration and Leaderboard
- JEOPARDY!® Virtual Instructor-Led Mode (VILT)
-
MicroBuilder®
-
Asset Libraries
-
Rockstar Learning Platform
-
Rehearsal
-
Off-the-Shelf Training
-
ReviewLink®
-
The Learning Creation Studio
-
CourseMill®
-
Troubleshooting
-
General Topics
-
xAPI
-
Template Styles
-
Misc.
-
Articulate Storyline
-
Customizable Courseware
-
Course Starters
-
Camtasia
-
Group Administration
-
General
-
Can't find the answer? Ask our Customer Solutions team.
Submitting Scenario Responses - Hotseat
Learn how to respond to a Hotseat Scenario.
June 1, 2022
- Under the Assignments tab, you will see Assignments listed in order of soonest due date at the top. Locate the Assignment that you want to work on, then the specific Scenario you would like to respond to. Click once on the Scenario to view.
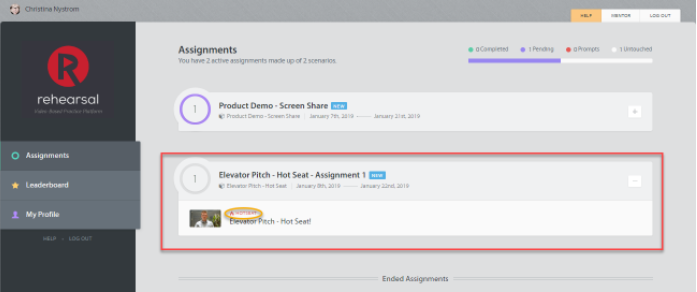
- Before you proceed with the Scenario you will receive a warning message about your experience with this type of Scenario. In order to proceed, you will need to click the checkboxes before you click on the Show me the Scenario button.
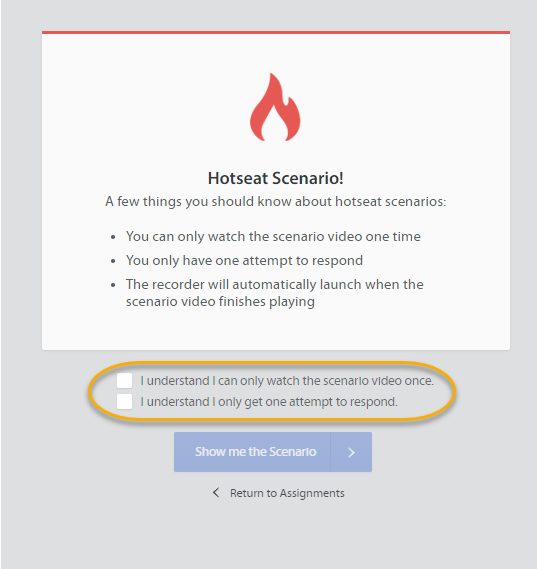
- Remember that once you click on the Show me the Scenario button, the video will automatically start playing and you will not have any time to prepare once the video ends and the recording window displays.
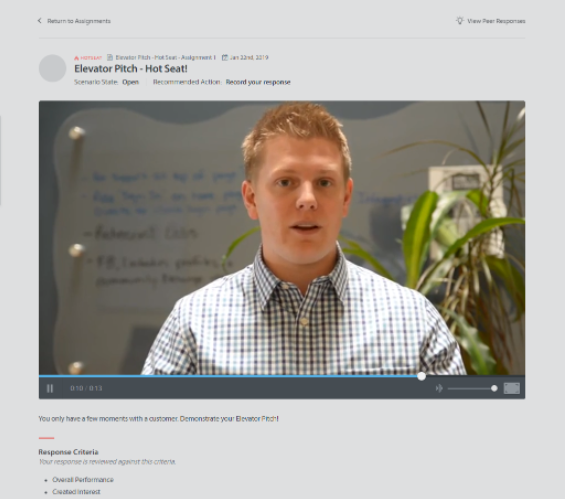
- The recording window is automatically brought up and recording begins.
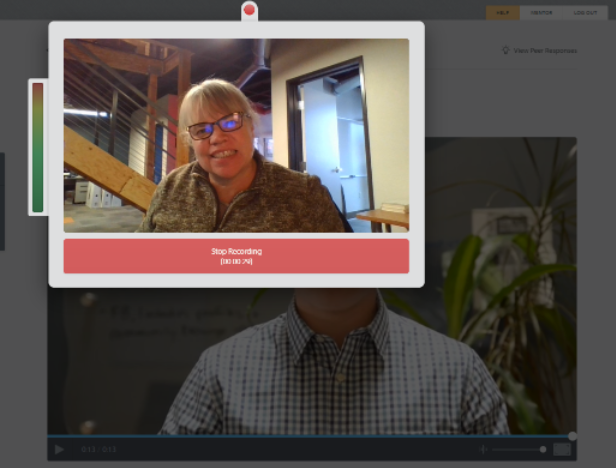
- When you're done, click Stop Recording

- Depending on the length of your recording, this process can take some time. DO NOT close the window or stop the process.
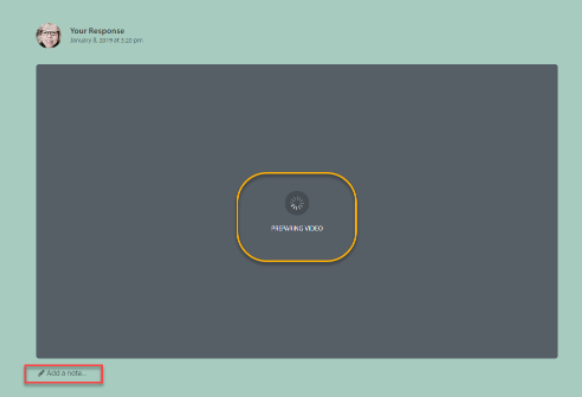
- You will see your response populate onto the page with a green background. If needed, you may also add a note to your Mentor by clicking on Add a Note in the lower lefthand corner. Remember since this is a hotseat Scenario, you will not be able to discard and re-record your response.
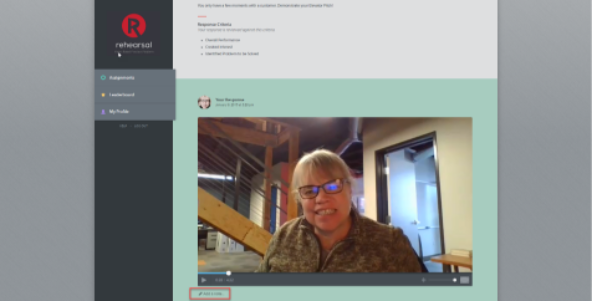
- To submit a response to another scenario, scroll to the top of the page and click on the Assignments tab on the left, or Return to Assignments to return to your Assignments list.