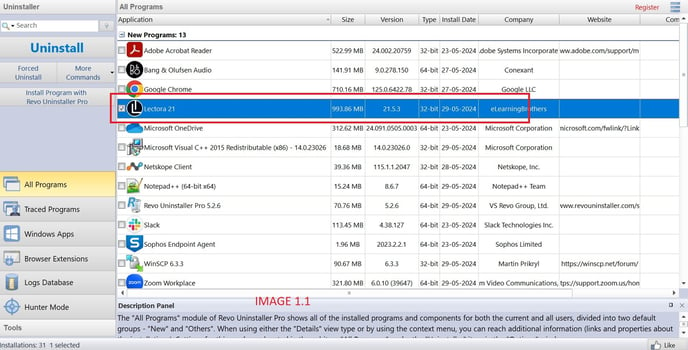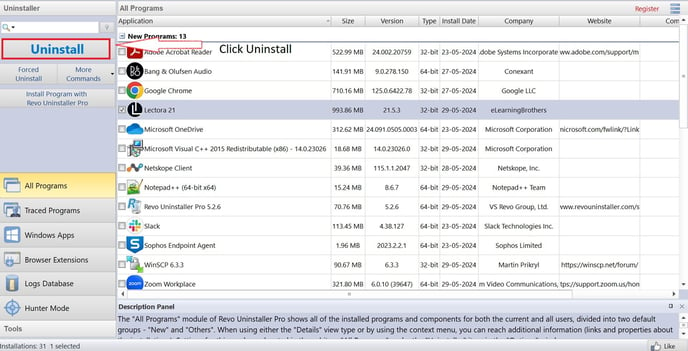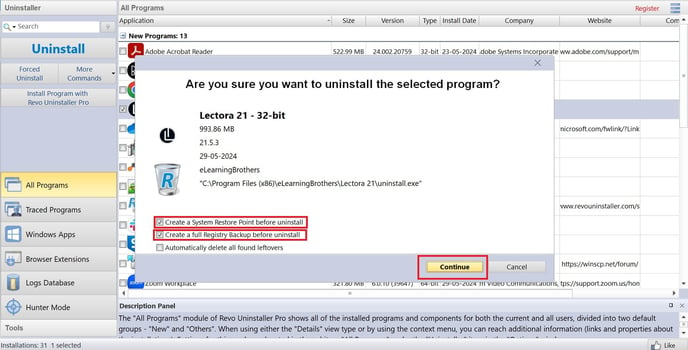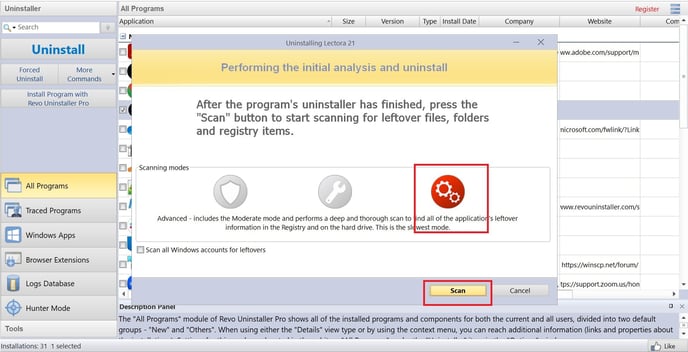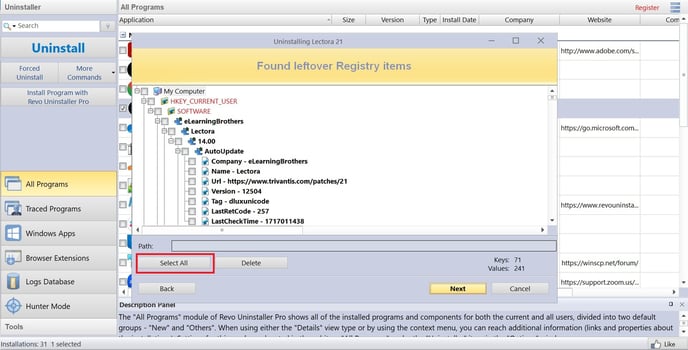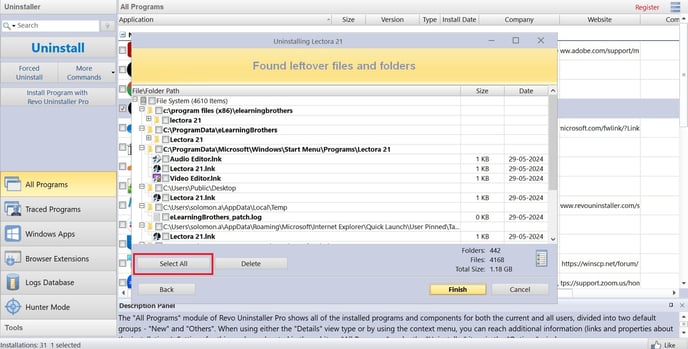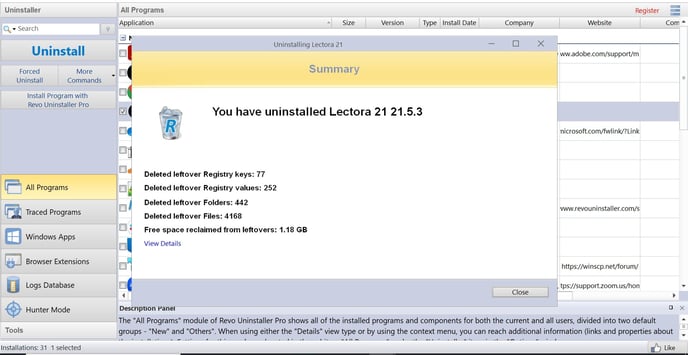Uninstall Lectora Application using Revo Uninstaller
Revo Uninstaller helps to remove the Lectora Application and its leftover registry files thoroughly. This guide will walk you through the steps to uninstall the Lectora application using Revo Uninstaller.
1. Download and Install Revo Uninstaller
- Visit the Revo Uninstaller Website
- Download the Free or Pro version of Revo Uninstaller
- Follow the installation instructions to install Revo Uninstaller on your computer.
2. Open Revo Uninstaller
- Launch Revo Uninstaller from the start menu or by using the desktop shortcut.
3. Locate Lectora Application
- In Revo Uninstaller, you will see a list of all installed programs
- Scroll through the list and find the Lectora application
- Select the Lectora application by clicking on it.
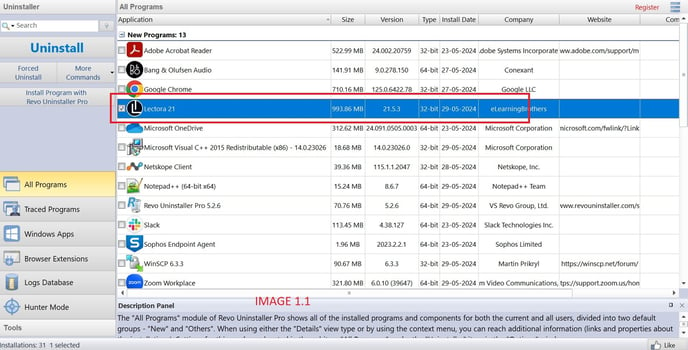
4. Initiate the uninstall process
- Click the “Uninstall” button at the top of the Revo Uninstaller Window.
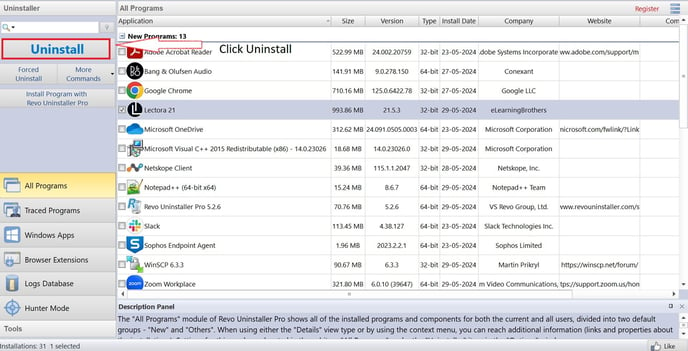
- In the next popup, you will be asked to confirm, “Are you sure you want to uninstall the selected program?”. Make sure to check the boxes for “ Create a system restore point before uninstalling” and “Create a full registry backup before uninstalling” then click on “ Continue”
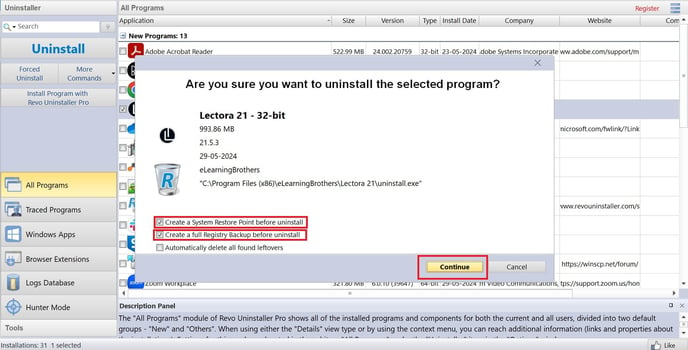
- After the system restore and registry backup is completed, you will see options to scan for leftovers. Select the advanced option shown in the image, and click “Scan”.
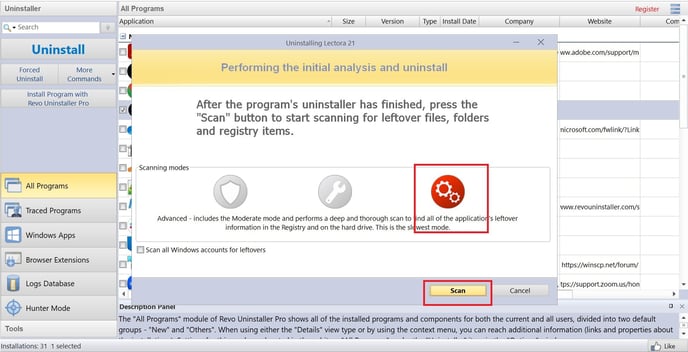
- After the scan, it will display the leftover registry items as shown in the image below. Click on “Select All” then Click on “Delete”. Click on Yes, if it prompts for “Do you want to delete”
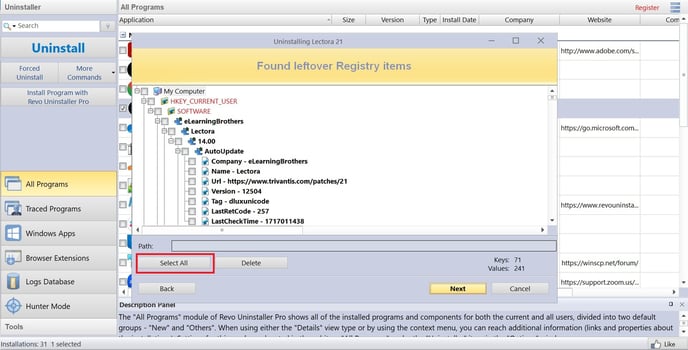
- After clicking “Delete”, the next popup will indicate if there are leftovers. Click on “Select All” and “Delete”
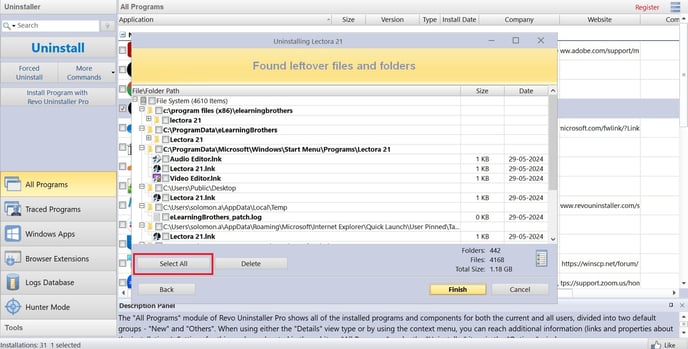
- Revo uninstaller will try to run the standard uninstaller first. If the uninstallation is successful, it will display a summary of the uninstallation. Restart your computer to ensure all changes takes effect.
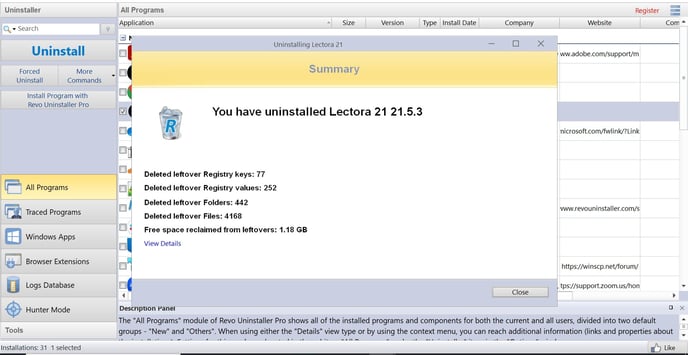
If the uninstallation fails or does not remove all components, proceed to the next steps.
(Advanced)
1. Use the “Forced Uninstall” Feature
- If the standard uninstallation does not work or completes with errors, click on the “Forced Uninstall” Button.
- Revo Uninstaller will prompt you to confirm that you want to use the Forced Uninstall feature.
2. Scan for Leftover Files and Registry Entries
- Revo uninstaller will thoroughly scan your system for leftover files, folders, and registry entries associated with Lectora.
- Once the Scan is complete, you will see a list of found items.
3. Select and Delete Leftover items
- Carefully review the list of leftover items.
- Select all items related to Lectora by checking the corresponding boxes.
- Click the “ Delete” button to remove the selected items.
4. Complete the Uninstallation
- After deleting the leftover items, click “Finish” to complete the uninstallation process.
- Restart your computer to ensure all changes take effect.
After restarting, install the Lectora application