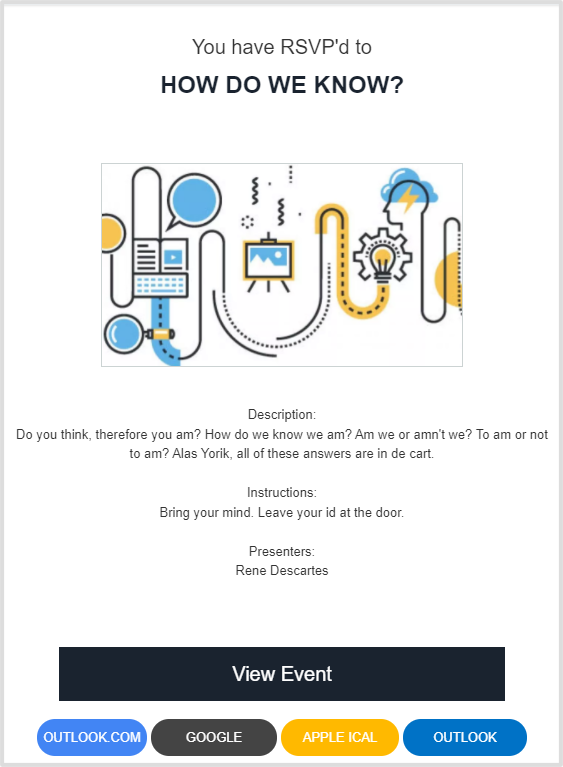-
Lectora®
- Quick Win Tutorials
- Getting Started
- Modular Development (ModDev)
- Quick Guides
- Best Practices
- Navigating the Workplace
- Building a Title
- Importing Content
- Working With Text
- Working with Images
- Working With Objects
- Actions and Variables
- Tests, Surveys, and Questions
- Working with Web Windows or HTML Extensions
- Publishing a Title
- Creating Web-based, Accessible Content (Section 508/WCAG)
- Lectora Layouts
- Managing Titles
- Managing your Assignments
- Managing Your Notifications
- Communicating
- Admin Guide
- Lectora Player Skins
- Lectora Interactions and Scenarios
- Games
- Misc.
- Programming
- General
- Using Tracking for Progress, Status, etc
- Working with BranchTrack
- Trouble Shooting
- Working with Audio and Video
-
CenarioVR®
-
The Training Arcade®
- Releases
- Subscriber Resource Page
- Getting Started
- Arcades™
- FAQ's
- Best Practices
- Game Analytics
- Customer Feedback
- Demo Information
- General Admin
- Analytics
- Compatibility and Integrations
- Data, Security, and Privacy Policy
- JEOPARDY!®
- Category Quest
- Jump
- Scenarios
- Trivia
- Trivia Virtual Instructor-Led Mode (VILT)
- Sort-It
- Scramble
- Recall
- Match
- Detective
- Translations
- New User Information
- Custom Branding Opportunities
- Registration and Leaderboard
- JEOPARDY!® Virtual Instructor-Led Mode (VILT)
-
MicroBuilder®
-
Asset Libraries
-
Rockstar Learning Platform
-
Rehearsal
-
Off-the-Shelf Training
-
ReviewLink®
-
The Learning Creation Studio
-
CourseMill®
-
Troubleshooting
-
General Topics
-
xAPI
-
Template Styles
-
Misc.
-
Articulate Storyline
-
Customizable Courseware
-
Course Starters
-
Camtasia
-
Group Administration
-
General
-
Can't find the answer? Ask our Customer Solutions team.
How do Users RSVP or Cancel Their RSVP for an Event Module?
Users RSVP for event modules. Users cancel their RSVP for event modules.
January 10, 2022
User RSVP for Events
RSVP for Events
Users can RSVP for an event from the event’s module page. To access the event’s module page, locate the event from your user dashboard (featured, enrolled, events, channels, etc.) and select the event. Select the “RSVP” button to RSVP for the event. A notification will pop up saying you have successfully enrolled in the event, and your “Status” will change to “RSVP’d”.
Note: If an admin enrolls the user into an Event module, the user will automatically be RSVP'd to the event as long as the maximum number of registrants has not been reached. However, users will not be automatically RSVP'd if the user is enrolled in a course with an event module.
Note: The RSVP button will be disabled if the event is full.
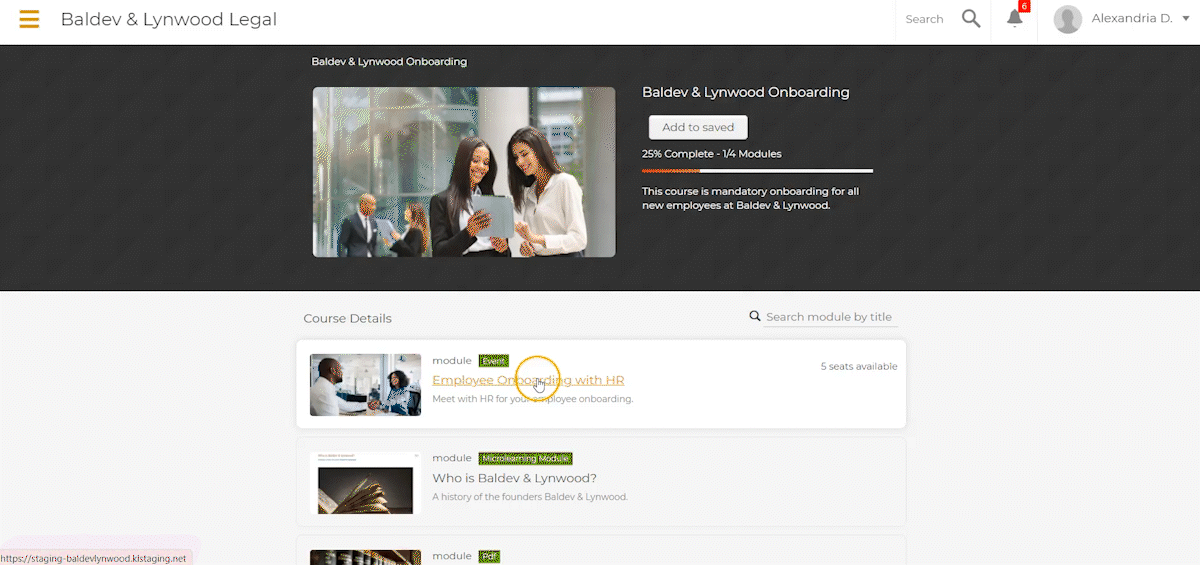
RSVP Status
Users who have RSVP’d will see their RSVP’d status on the individual module page and on the module card in the course hierarchy.
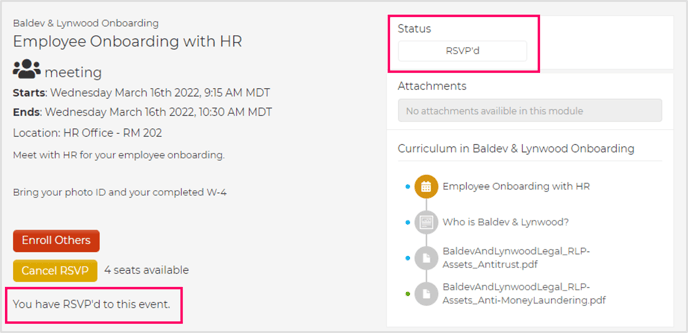
Seats Remaining
Users can see the number of seats remaining for the event next to the “RSVP” button (or “Cancel RSVP” button) and on the module card in the course hierarchy. This number will automatically update when the user is RSVP'd or has their RSVP canceled.
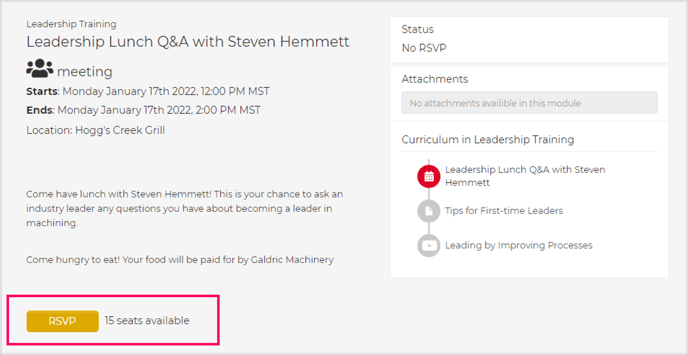
Confirmation Email
Users will receive an email with the event details included and the ability to add this event to their calendar (Google, iCal, Outlook, Outlook.com).