What’s in Your Media Library?
Both Lectora® Desktop and Lectora® Online include a Media Library to access characters, stock buttons, and images. It also provides a location where you can store and share custom project assets. In this article, we’ll explore the Media Library and learn how leveraging this tool for accessing and reusing content can provide consistency throughout your projects and reduce your development time.
To access the Media Library in Lectora Desktop or Lectora Online, look to the right side of the screen.
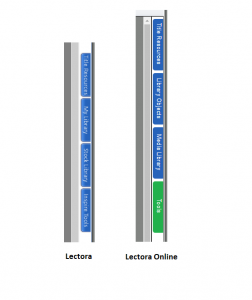
The top three side-tabs – Resources, My Library, and Stock Library – provide access to the Media Library, as follows:
Resources – The assets that have already been imported into your current project
My Library – The library of objects you’ve saved
Stock Media – The installed media, such as buttons, character poses, clip art, and more.
The Tools side-tab provides quick access to additional tools such as BranchTrack and our Asset Library.
Resources
Clicking the Project Resources side-tab will show you all of the media that you have loaded into your project, including:
- Animations
- Images
- Audio files
- Video files
- Documents or other attachments
Lectora Desktop displays thumbnail previews of your images. You can expand and collapse the categories to see all of your project resources.
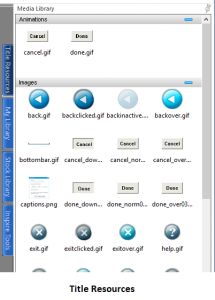
Lectora Online displays your Project Resources within a drop-down list. Hovering your mouse over an image will also display a thumbnail preview.
Proejct Resources will include any unused assets: media that you have imported but which does not yet reside on a page and is not referenced by an action. Lectora Desktop and Lectora Online do not delete these unused items so that they remain available whenever you decide to use them. Unused media will not be published with your project, so you don’t have to worry about inflating your project upload size. And of course, you can always remove unused media—individually or collectively—by using the Resource Manager.
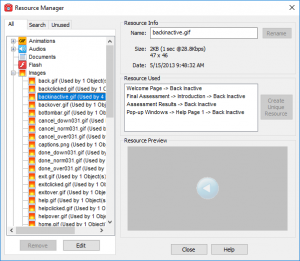 Your Media and Library Objects
Your Media and Library Objects
Lectora Desktop and Lectora Online allow you to save any media into your library so that you can reuse it again and again, saving you time and ensuring consistency from course to course. For example, suppose you want to save your company’s logo so that you can use it in all of your projects.
Using Lectora Desktop: In Lectora Desktop. select the My Library side-tab. If you’d like to create a special folder for your media, click the Add Category button and name the folder. Open the folder and click Add File. Browse for and select the file, your logo is now saved and available every time you open Lectora.
You can share your custom media with others. When you right-click on an asset—or any object in the Media Library—you’ll see the option to Show in Windows Explorer. Selecting this opens your Windows file structure to where Lectora stores the object. From here you can copy/paste the file into a shared network repository, or even attach it to an email.
Using Lectora Online: To save your logo file In Lectora Online, select the Media Library side-tab. The Shared Media folder will be selected by default. If you’d like to create a special folder for your media, click the Add Folder button and name the folder. Click Add Media. Browse for and select the file. Your logo is now saved and available to you and everyone else in your organization.
Library Objects: Another type of media you can save is Library Objects. Library objects may contain any content in your project. This includes individual objects such as an image, button, or action. Full pages, sections, chapters, and tests, or even multiple chapters may also be saved as Library Objects. To create a library object, begin by and selecting the desired content in the Project Explorer. Once you have selected the desired content, right-click the mouse on the content and select Save as Library Object. You can now reuse this content within any project, or share it with your colleagues. For more information on creating and sharing Library Objects, check out last week’s blog: Reusing Content with Library Objects in Lectora and Lectora Online.
Stock Media
Lectora Desktop and Lectora Online come with pre-loaded media assets including buttons, frameworks, style packs, and status indicator clip art. You can find these in the Media Library in Lectora Online* or the Stock Media side-tab in Lectora.
*Note: the Stock buttons in Lectora Online can be accessed only from the Insert ribbon.
Lectora Desktop’s Stock Library
- Stock Buttons: the Back, Next, Home, Help and Exit navigation buttons from all of the Design ribbon Themes, plus additional buttons for Print, Audio and more.
Cutout People gallery includes 115,000+ diverse characters with multiple poses & emotions in professional, casual, medical, and industrial attire, as well as silhouettes for use on light or dark course backgrounds.
Along with the Resource Manager, the Media Library in Lectora Online and the Stock Library in Lectora Desktop provide great information and access to the media in your projects and make it easy to save and share assets across projects and developers.
This article last reviewed August 2024. The software may have changed since the last review. Please visit our Release Notes to learn more about version updates.
