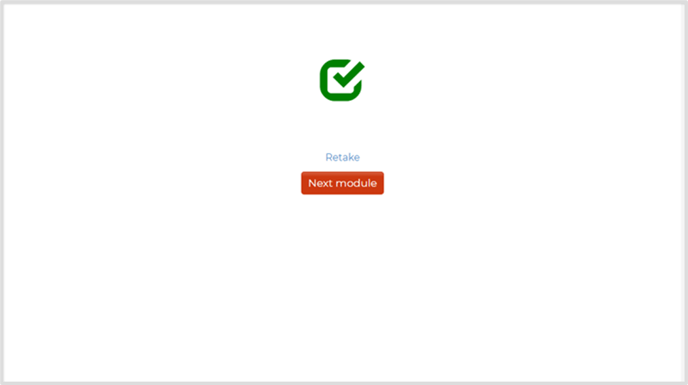Quiz module from a learner view. Quizzes that are built with the Quiz Module builder. Multiple choice, rating, and short answer questions. Prerequisite quiz module
July 6, 2022
Accessing the Quiz
Administrators can create quiz modules within their courses. These quiz modules will be marked with a green “Quiz” box on the Learner Portal. To open a quiz, select a course from the User Home Page and then select the Quiz module within the course. Alternatively, you can open quiz modules by selecting them directly from the User Home Page if the learner is enrolled in the quiz module rather than the whole course.
Related: Learner Activities can also be used as quizzes, though they have limited question options and less in-depth reporting statistics.
![]()
Quiz Page
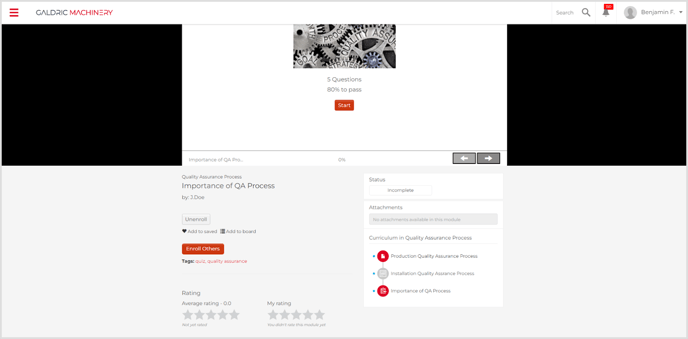
Quiz Window: The quiz window includes the module thumbnail image, the title of the quiz, the percent needed to pass the quiz, and the number of questions in the quiz. Select the “Start” button in the quiz window to start the quiz.
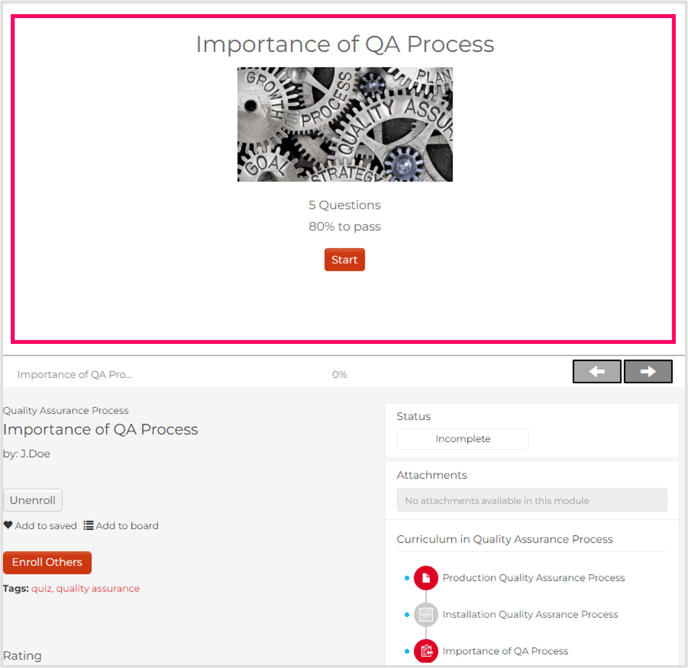
Quiz Footer: The small bar at the bottom of the quiz window is a footer that is visible on all quiz pages. It displays an abbreviated version of the quiz’s title, how far the learner is in the quiz, and navigation arrows to switch between the quiz questions.
Note: Learners can only navigate to quiz questions they have already completed. The arrow will turn light gray if the learner cannot navigate to the next question.
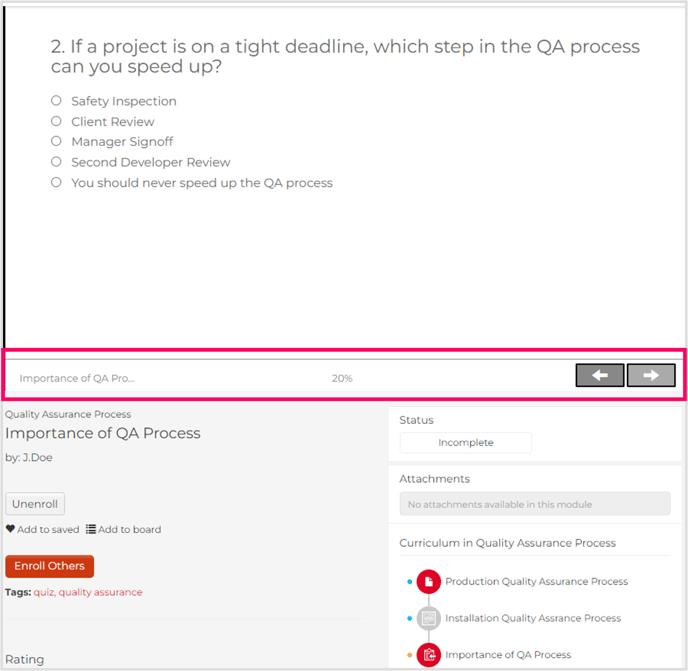
Module Details: This section includes additional information about the module. For more information about the Details section of a module, visit Create New Module and Edit/Fill out Module Details.
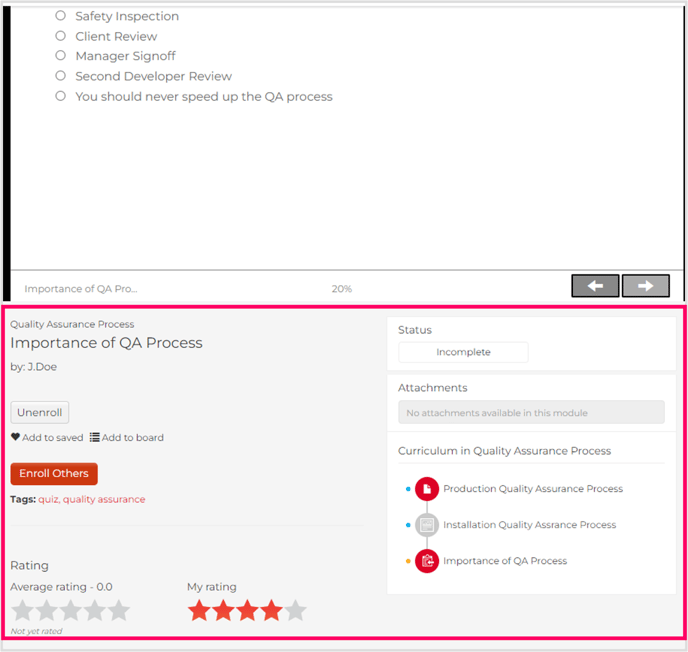
Quiz Questions
Upon selecting “Start,” the first quiz slide will appear. There are 3 types of questions:
Multiple Choice: Multiple Choice questions are the only scored question type. These can have an unlimited number of options to choose from, but only one option will be correct. The quiz will move to the next question as soon as an answer is selected.
Note: If the user retakes the quiz, their answer from their most recent attempt will be marked with a blue circle when they retake the quiz.
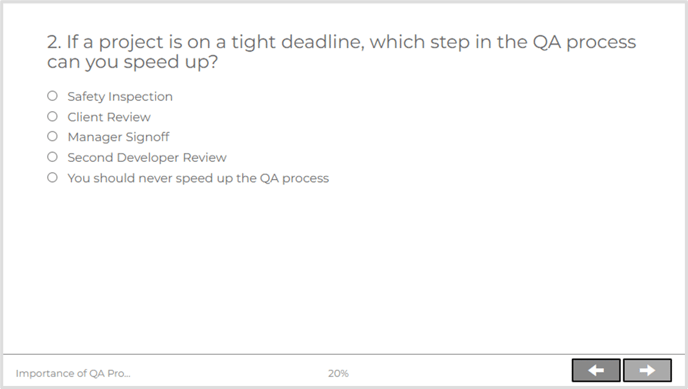
Rating: Learners are asked to respond to the question by rating 1-5. This question type is not scored, and the quiz will progress as soon as an answer is selected. Like with multiple-choice questions, the next question will automatically appear as soon as an answer is selected.
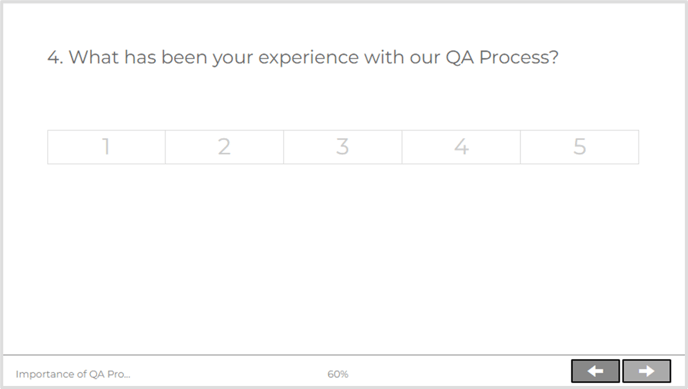
Short Answer: For these questions, learners type their answers in the text field and select “Enter” to submit their answer. This question type is not scored.
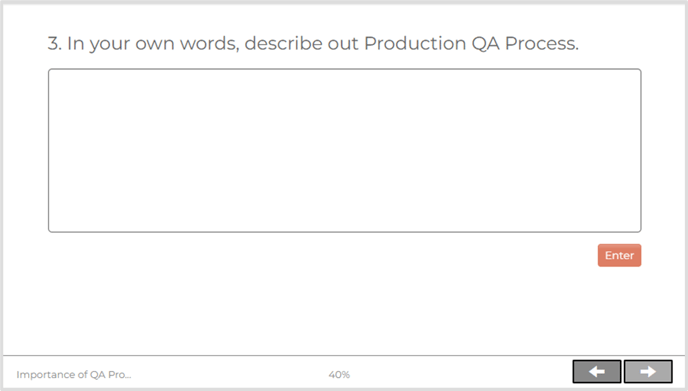
Review and Submit Quiz
Learners can review their quiz before they submit by selecting “Review” on the “Ready to submit” page or by using the navigation arrows. “Review” links to the first question in the quiz. Once the learner has finalized their answers, selecting the “Submit” button will turn in the quiz.
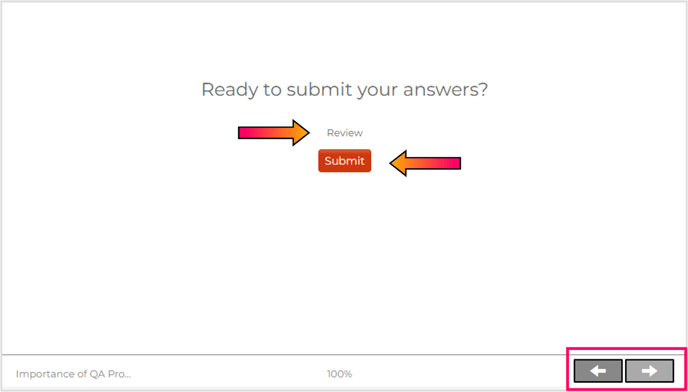
Quiz Score
If the quiz is scored, the user will receive a score. The “Passing Score” is set by the administrators when they create the quiz. Administrators can also set the number of attempts a learner has to receive a passing score on the quiz.
Scored Quizzes
If a learner does not pass the quiz, they are shown the “Failed” screen with a link to retake the quiz. If they pass, learners can choose to either retake the quiz or proceed to the next module in the course.
Note: The “Next Module” button will not appear if there are no modules after the quiz module.
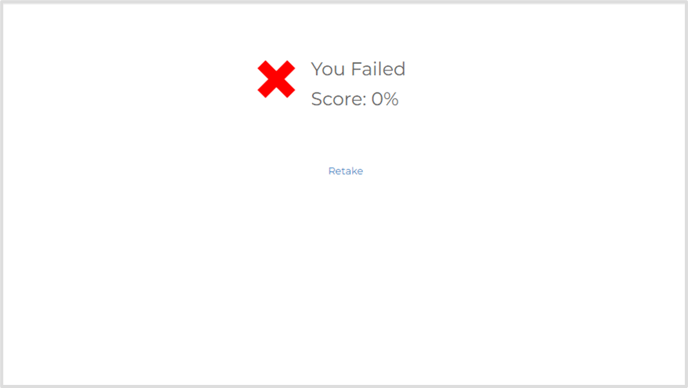
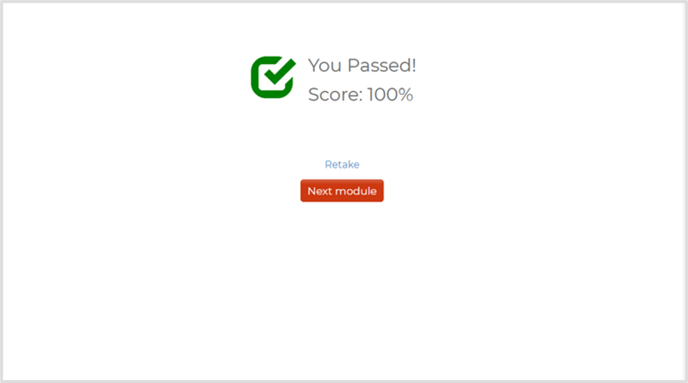
Note: If the user did not pass the quiz and the course prerequisite setting has been turned on, the “Next Module” button will still appear. However, the next module will inform the user that they have to complete the quiz module before starting the next module.
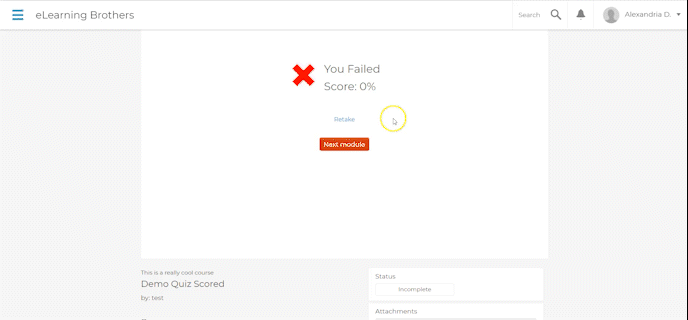
Unscored Quizzes
The user will not be given a score if the quiz was not scored. Instead, the module will just be marked “complete”.